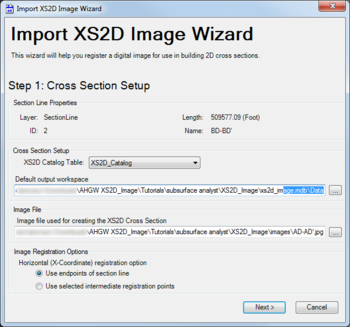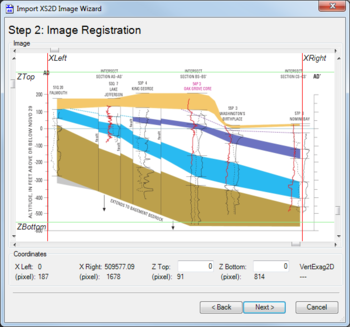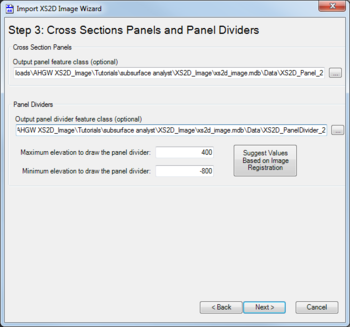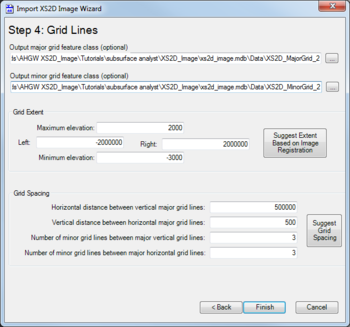AHGW:Import XS2D Image Wizard
From XMS Wiki
Jump to navigationJump to search
The Import XS2D Image Wizard dialog is accessed by clicking ![]() Import XS2D Image Wizard on the Arc Hydro Groundwater Toolbar. This tool helps register a digital cross section image for use in building 2D cross sections in ArcGIS.
Import XS2D Image Wizard on the Arc Hydro Groundwater Toolbar. This tool helps register a digital cross section image for use in building 2D cross sections in ArcGIS.
The dialog contains the following pages:
- Step 1: Cross Section Setup
- Step 2: Image Registration
- Step 3: Cross Sections Panels and Panel Dividers
- Step 4: Grid Lines
Cross Section Setup
The following sections, options, and fields are available:
- Section Line Properties section – Not user editable. Lists attributes of the selected section line.
- Cross Section Setup section
- Image File section
- Image Registration Options section
- Horizontal (X-Coordinate) registration option – Radio button. Select either "Use endpoints of section line" or "Use selected intermediate registration points".
- Next – Switches to the second page of the Import XS2D Image Wizard dialog.
- Cancel – Cancels any changes and exits the Import XS2D Image Wizard dialog.
Image Registration
The following sections, options, and fields are available:
- Image section – Displays the image entered in the Image file used for creating the XS2D Cross Section field of the previous page.
- Coordinates section – Displays coordinates for the X left and right and Z top and bottom of the image.Only the Z Top and Z Bottom are editable.
- Back – Switches back to the first page of the Import XS2D Image Wizard dialog.
- Next – Switches to the third page of the Import XS2D Image Wizard dialog.
- Cancel – Cancels any changes and exits the Import XS2D Image Wizard dialog.
Cross Sections Panels and Panel Dividers
The following sections, options, and fields are available:
- Cross Section Panels section
- Panel Dividers section
- Output panel divider feature class – An optional path. Click
 to bring up the Save Panel Divider Features As dialog where a new feature class can be entered and saved.
to bring up the Save Panel Divider Features As dialog where a new feature class can be entered and saved. - Maximum elevation to draw the panel divider – A decimal value for the maximum elevation at which to draw the panel divider.
- Minimum elevation to draw the panel divider – A decimal value for the minimum elevation at which to draw the panel divider.
- Suggest Values Based on Image Registration – Click to populate the above two fields with suggested values based on the image registration being used.
- Output panel divider feature class – An optional path. Click
- Back – Switches back to the second page of the Import XS2D Image Wizard dialog.
- Next – Switches to the fourth page of the Import XS2D Image Wizard dialog.
- Cancel – Cancels any changes and exits the Import XS2D Image Wizard dialog.
Grid Lines
The following sections, options, and fields are available:
- Output major grid feature class – An optional path. Click
 to bring up the Save Major Grid Features As dialog where a new feature class can be entered and saved.
to bring up the Save Major Grid Features As dialog where a new feature class can be entered and saved. - Output minor grid feature class – An optional path. Click
 to bring up the Save Minor Grid Features As dialog where a new feature class can be entered and saved.
to bring up the Save Minor Grid Features As dialog where a new feature class can be entered and saved. - Grid Extent section – Listed clockwise from the top:
- Maximum elevation – Enter a decimal value for the maximum elevation.
- Right – Enter a decimal value for the right extent.
- Minimum elevation – Enter a decimal value for the minimum elevation.
- Left – Enter a decimal value for the left extent.
- Suggest Extent Based on Image Registration – Click to populate the above four fields with suggested values based on the image registration being used.
- Grid Spacing section
- Horizontal distance between vertical major grid lines – Integer value.
- Vertical distance between horizontal major grid lines – Integer value.
- Number of minor grid lines between major vertical grid lines – Integer value.
- Number of minor grid lines between major horizontal grid lines – Integer value.
- Suggest Grid Spacing – Click to populate the above four fields with suggested grid spacing values.
- Back – Switches back to the third page of the Import XS2D Image Wizard dialog.
- Finish – Saves the values and closes the Import XS2D Image Wizard dialog.
- Cancel – Cancels any changes and exits the Import XS2D Image Wizard dialog.