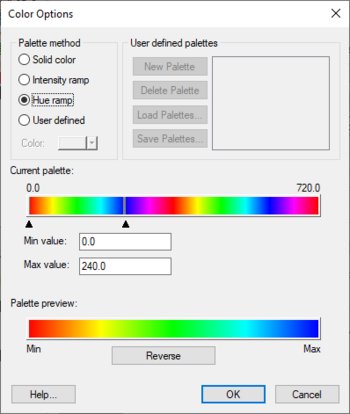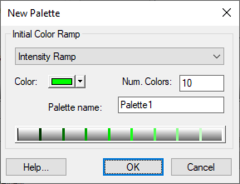GMS:Color Ramp
Several of the display options (contours, isosurfaces, color-shaded vectors, etc.) use a color ramp to vary the display color based on a relative value. The color ramp can be edited by selecting the Color Ramp command in the Contour Options dialog. The Color Options dialog contains the following options:
Legend
If the Legend option is selected, a vertical strip of colors with a legend of corresponding dataset values is displayed in the upper left corner of the Graphics Window whenever the color ramp is used to display an object (shading, color contours, etc.). The length and width of the color legend are specified with the Legend width and Legend height edit fields. The values entered for legend width and height are in screen pixels.
Palette Method
The Palette Method section lists the three basic options for defining the color ramp:
Intensity Ramp
The Intensity Ramp option defines a ramp of colors corresponding to a varying intensities of a single color.
Hue Ramp
The Hue Ramp option defines a ramp of color hues (red-yellow-green-blue-magenta) at the maximum color intensity.
User-Defined
If the User-Defined option is selected, a user-defined color palette is used to define the color ramp.
User-Defined Palettes
The user-defined color palettes are listed in the upper right corner of the Color Ramp Options dialog. A new palette is created by selecting the New button. This button brings up the New Palette dialog listing a set of options for defining the initial color palette. These colors can be edited using the Current Palette section of the Color Ramp Options dialog. An existing palette can be deleted using the Delete button.
Once a set of user-defined color palettes are created, they are saved with the project to a palette file (*.pal). The Import and Export buttons can be used to share user-defined palettes between projects.
Current Palette
The current color palette is displayed in the Current Palette section. The min and max value of the color ramp can be set by clicking and dragging the two triangles just below the color palette. For user-defined color palettes, new colors can be added, colors can be deleted, and the color associated with a color entry can be edited using the tools just below the palette.
The data value associated with a selected color can be edited either by dragging the color or by entering a new value directly. The values can be displayed as either percentages or direct values (corresponding to the active dataset). The Edit Table button can be used to edit the colors and corresponding values directly in a tabular format.
Preview
The Preview section at the bottom of the Color Options dialog displays the color ramp defined by the current palette and max and min values. The Reverse button can be used to reverse the direction of the color ramp (for example, to switch from red-yellow-green-blue to blue-green-yellow-red).
See also
GMS – Groundwater Modeling System | ||
|---|---|---|
| Modules: | 2D Grid • 2D Mesh • 2D Scatter Point • 3D Grid • 3D Mesh • 3D Scatter Point • Boreholes • GIS • Map • Solid • TINs • UGrids | |
| Models: | FEFLOW • FEMWATER • HydroGeoSphere • MODAEM • MODFLOW • MODPATH • mod-PATH3DU • MT3DMS • MT3D-USGS • PEST • PHT3D • RT3D • SEAM3D • SEAWAT • SEEP2D • T-PROGS • ZONEBUDGET | |
| Aquaveo | ||