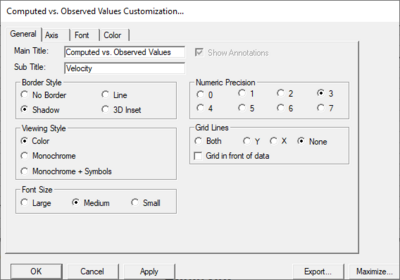SMS:Profile Customization Dialog: Difference between revisions
From XMS Wiki
Jump to navigationJump to search
No edit summary |
No edit summary |
||
| Line 2: | Line 2: | ||
The ''Profile Customization'' dialog allows editing many plot properties. The plot options are organized onto the following tabs in the dialog: | The ''Profile Customization'' dialog allows editing many plot properties. The plot options are organized onto the following tabs in the dialog: | ||
* '''General Tab''' – plot title, border style, viewing style, font size, numeric precision, and grid line style can be changed | * '''General Tab''' – plot title, border style, viewing style, font size, numeric precision, and grid line style can be changed | ||
<blockquote> | <blockquote style="margin-top:0px; margin-bottom:0px;"> | ||
* Main Title – allows changing the title of the plot. | * Main Title – allows changing the title of the plot. | ||
* Subtitle – allows changing the subtitle of the plot. | * Subtitle – allows changing the subtitle of the plot. | ||
| Line 13: | Line 13: | ||
</blockquote> | </blockquote> | ||
* '''Axis Tab''' – contains x and y axis information | * '''Axis Tab''' – contains x and y axis information | ||
<blockquote> | <blockquote style="margin-top:0px; margin-bottom:0px;"> | ||
*Y Axis | *Y Axis | ||
<blockquote> | <blockquote style="margin-top:0px; margin-bottom:0px;"> | ||
{| | {| | ||
|- | |- | ||
| Line 28: | Line 28: | ||
</blockquote> | </blockquote> | ||
* X Axis | * X Axis | ||
<blockquote> | <blockquote style="margin-top:0px; margin-bottom:0px;"> | ||
{| | {| | ||
|- | |- | ||
| Line 41: | Line 41: | ||
</blockquote></blockquote> | </blockquote></blockquote> | ||
* '''Font Tab''' – plot font style can be edited. Users can select the font style for each of the following: | * '''Font Tab''' – plot font style can be edited. Users can select the font style for each of the following: | ||
<blockquote> | <blockquote style="margin-top:0px; margin-bottom:0px;"> | ||
* Main Title | * Main Title | ||
* Sub-Title | * Sub-Title | ||
| Line 47: | Line 47: | ||
</blockquote> | </blockquote> | ||
* '''Color Tab''' – any color option can be changed here. It has the following options: | * '''Color Tab''' – any color option can be changed here. It has the following options: | ||
<blockquote> | <blockquote style="margin-top:0px; margin-bottom:0px;"> | ||
* Graph Attributes | * Graph Attributes | ||
<blockquote> | <blockquote style="margin-top:0px; margin-bottom:0px;"> | ||
* Desk Foreground | * Desk Foreground | ||
* Desk Background | * Desk Background | ||
| Line 59: | Line 59: | ||
</blockquote> | </blockquote> | ||
* Quick Styles | * Quick Styles | ||
<blockquote> | <blockquote style="margin-top:0px; margin-bottom:0px;"> | ||
* Bitmap/Gradient Styles | * Bitmap/Gradient Styles | ||
</blockquote> | </blockquote> | ||
Revision as of 14:17, 19 April 2016
The Profile Customization dialog allows editing many plot properties. The plot options are organized onto the following tabs in the dialog:
- General Tab – plot title, border style, viewing style, font size, numeric precision, and grid line style can be changed
- Main Title – allows changing the title of the plot.
- Subtitle – allows changing the subtitle of the plot.
- Show Annotations
- Border Style – has options for No Border, Line, Shadow, and 3D Inset
- Viewing Style – has options for Color, Monochrome, and Monochrome + Symbols
- Font Size – has options for Large, Medium, and Small
- Numeric Precision – has options for 1–7
- Grid Lines – has options for Both, Y, X, None, and Grid in front of data
- Axis Tab – contains x and y axis information
- Y Axis
Linear Auto Log Min Max Min/Max
- X Axis
Linear Auto Log Min Max Min/Max
- Font Tab – plot font style can be edited. Users can select the font style for each of the following:
- Main Title
- Sub-Title
- Subset / Point / Axis Labels
- Color Tab – any color option can be changed here. It has the following options:
- Graph Attributes
- Desk Foreground
- Desk Background
- Shadow Color
- Graph Foreground
- Graph Background
- Table Foreground
- Table Background
- Quick Styles
- Bitmap/Gradient Styles
- Export – allows exporting the plot and plot data in different file formats, to a printer, or the clipboard
- Maximize – cause the plot to fill the computer screen. Pressing the ESC key will return the plot window to its normal size.
To open the Profile Customization dialog, select Display | Plot Display Options or right-click on the plot and select Display Options.
Related Topics
SMS – Surface-water Modeling System | ||
|---|---|---|
| Modules: | 1D Grid • Cartesian Grid • Curvilinear Grid • GIS • Map • Mesh • Particle • Quadtree • Raster • Scatter • UGrid |  |
| General Models: | 3D Structure • FVCOM • Generic • PTM | |
| Coastal Models: | ADCIRC • BOUSS-2D • CGWAVE • CMS-Flow • CMS-Wave • GenCade • STWAVE • WAM | |
| Riverine/Estuarine Models: | AdH • HEC-RAS • HYDRO AS-2D • RMA2 • RMA4 • SRH-2D • TUFLOW • TUFLOW FV | |
| Aquaveo • SMS Tutorials • SMS Workflows | ||