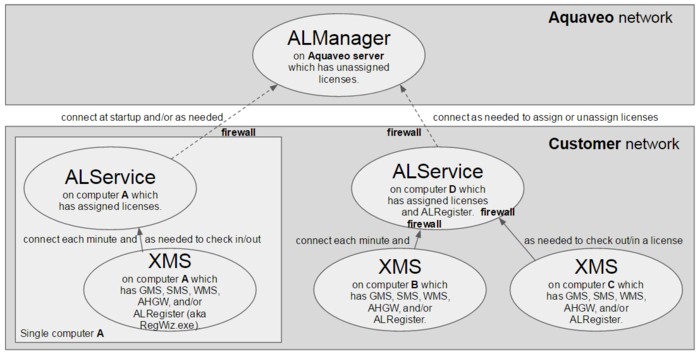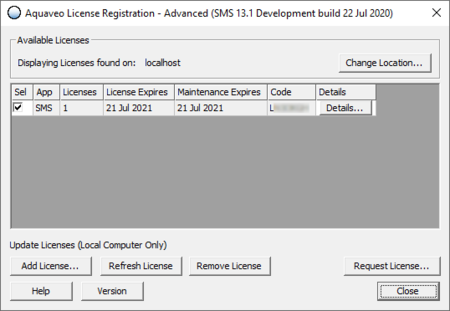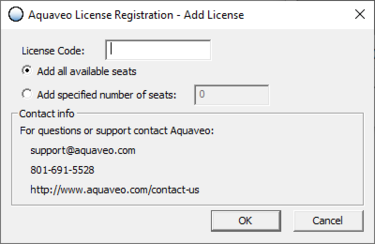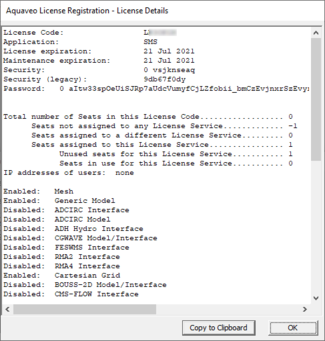User:Jcreer/Aquaveo License Service
| This contains information about future features. |
The Aquaveo License Service protection (ALService protection) replaces the old Sentinel and password protection (SAP protection) with a design which:
- Eliminates hardware locks and drivers.
- Allows virtual machine and servers to be used without restriction.
- Enforces the expiration date of evaluation or checked licenses.
- Detects the overuse of evaluation or checked licenses.
- Still allows customers to share a license within a user session.
- Still allows customers to move a license between computers.
- Still allows customers to share a network license.
- Still allows Aquaveo to create non-network licenses.
- Could detect the overuse of non-checked licenses or warn user when not verified. (currently disabled)
Single and Network User Configurations
The following figure displays configuration option for the Aquaveo License Service.
- ALManager – An Aquaveo service that distributes licenses to customers.
- ALService – The Windows service that authorizes the execution of the software.
- ALRegistration – The graphical user interface to the ALService.
Accessing the Aquaveo License Service
The ALService can be accessed locally or over the network from the Register window.
- Standalone Installation - is typically used for network N-code licenses and therefore by default opens the firewall to the ALService.
- Public Inbound Firewall Exception - required for networked ALService.
- AquaLicenseDNS - applications can be installed and run on any computer without opening their Register Window and setting up their licensing, if this DNS name is set to resolve to the ALService computer installed with a network license. This supports classrooms, training, intercompany, etc.
- Application installation is typically for local P-code licensing and therefore by default does not open the firewall to the ALService.
Registration Dialog
The registration dialog give a display of the current active license. It has the following options:
Specified License Sevice: Specifies the licensing pathway the application will use.
- Default
- Other – Allows entering a user specified location.
- IP or DNS Address – The default is "AquaLicenseDNS".
- Port – Identifies the network port for the network license. The default is "56789".
- Apply – Populates or Refreshes the license list below.
License List: Displays all available licenses.
- Sel – Selection box. Turning on this box attaches the license to the active product.
- App – Shows which XMS application the license can activate.
- Licenses – Shows number of licenses available with the license code.
- License Expires – Shows expiration date for the license.
- Maintenance Expires – Shows expiration date for Aquaveo maintenance agreement.
- Code – Displays network or password code. Network codes start with the letter N. Password codes start with the letter P.
- Details – Brings up the Aquaveo Add License dialog where details about the license are show.
Manage License:
- Add License – Brings up the Aquaveo Add License dialog. Process where the service obtains seats (s) of a license form the database.
- Remove License – Process where the seats (s) of a license are removed from the service and returned to the database.
Add License Dialog
This dialog allows adding a license code and indicating the number of licenses included with the code. Information for purchasing licenses is listed on the dialog as well as noting contact information for Aquaveo support.
Single User
| This contains information about future features. |
When running XMS without a network license, do the following:
- Start XMS. The Welcome dialog should appear if the product has not already been registered.
- Select Register or Use Community Edition.
- In the Register dialog, enter the license code or click Advanced to being up the advanced Register dialog.
- In the advanced Register dialog, select Default Local address.
- Check on Manage Licenses and click on Add License.
- In the Aquaveo Add License dialog, enter license code.
- Close the Aquaveo Add License dialog.
- Click Apply.
- Close the Register dialog.
Network User
When ALService is set up by an adminstator, XMS automatically gets a license from the default AquaLicenseDNS. Therefore, a new user only needs to do the following:
- Install XMS.
- Run XMS.
If the administrator has set up the ALService using a different DNS name, the Registration dialog will need to be used to point the XMS software to the correct DNS. Therefore the new user will need to do the following:
- Start XMS. The Welcome dialog should appear if the product has not already been registered.
- Select Register or Use Community Edition.
- In the Register dialog, click Advanced to being up the advanced Register dialog.
- In the advanced Register dialog, select Other.
- Enter the DNS name in the IP or DNS Address field.
- Click Apply.
- Close the Register dialog.
Network User Server Set Up
Do this once on the network server:
- Install the Aquaveo License Service on a single network server.
- Open the Aquaveo License Service folder in Windows Start menu and run XMS License Setup, i.e. RegWiz.
- Add one or more XMS license codes to the Aquaveo License Service.
- Point DNS name AquaLicenseDNS to the Aquaveo License Service server.
- Optionally skip this step but then manually point each client to the Aquaveo License Service.
Evaluation User or Other Special User
Same as Single or Network User except that:
- The Aquaveo License Service must initially connect to ALManager if it is restarted (due to a reboot for instance). This requirement is enforced when the Custom1 module is disabled in the license.
- If the ALService is unable to connect to the ALManager, open the Register dialog to the ALService and re-Add the license code. Registration Wizard will then prompt for a manual browser connection after which the newly started ALService will allow the license to be used.
- Alternatively, allow the ALService to access the ALManager through their firewall and onto the internet.*
Moving a License
- Reduce the number of licenses on one Aquaveo License Service.
- Add those licenses to another Aquaveo License Service. I.e. check them back out from the ALManager after having checked them in.
Miscellaneous Features
- Each user can select the ALService and code that they want to use on each computer for each XMS product.
- An ALService can store the licenses for all XMS products.
- Each computer runs only a single instance of the ALService.
- An installed ALService automatically starts when a computer starts the Windows OS.
- RegWiz is only allowed to change licenses on a local 127.0.0.1 ALService.
- Multiple instances of XMS which are started within a user’s account on one computer can share the same XMS license.
Registration Wizard License Details
This dialog is used to troubleshoot potential registration problems. It displays the current licenses details including registered modules, models, and expiration dates.
Error Conditions
- XMS cannot get a license because all licenses are in use.
- See RegWiz details of who is using the licenses.
- RegWiz cannot do add or remove for license code in use.
- See RegWiz details of who is using the licenses.
- ALService cannot connect to the ALManager.
- RegWiz cannot add or remove licenses. RegWiz will instruct the user to use their browser for the add or remove. Or first fix the connection and firewall to the ALManager.
- RegWiz cannot show some license details and shows those details as a ?. Fix the firewall to allow ALService to communicate with ALManager.*
- RegWiz cannot connect to the ALService.
- Ensure that the firewall allows the connection.
- Or restart the ALService in Windows Services as administrator.
- Or try an IP port different than default 56789 on both the ALService and the clients.
- XMS cannot get a license. Check license selection in RegWiz.
- XMS cannot connect to the ALService, i.e. can no longer get a license from the ALService.
- Check the ALService address in RegWiz.
- XMS cannot use a password code license across the network.
- This is only allowed for an network code license.
- XMS cannot Add all password code licenses to an ALService.
- Two or more licenses can only be added for an network code license.