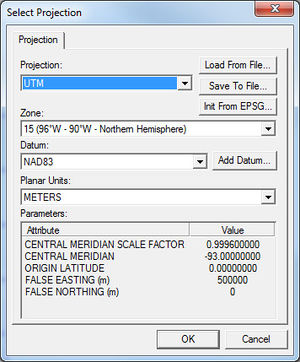Projections
| Related Versions | |
|---|---|
| GMS | v9.1 |
| SMS | v11.1 |
| WMS | v9.1 |
|
version note | |
"Projection" refers to a map projection like UTM. In XMS software, a projections are associated with the project and individual data objects.
Starting with SMS 11.1 and GMS 9.1, the XMS software works on the concept of a "Display Projection". This is the projection the user is working in. Each geometric object loaded into the XMS package, such as a Scatterset, DEM, grid or mesh, also has an associated projection. These two projections may not be the same. If the two projections are compatible (i.e. it is a viable option to convert from one projection to the other), the XMS package will convert the data from the object projection to the display projection, just for display purposes. This is referred to as "Project on the fly". The data itself maintains the values associated with the object projection so when the XMS package saves a project, the data files are not modified.
Alternatively, data can be reprojected from one projection to another, actually changing the data values that will be saved as part of a project. This is done by right clicking on the geometric object in the project explorer (data tree) and selecting the "Reproject..." command. The SMS package includes a feature to reproject all data from whatever projection the data is currently in to a single projection using the "Reproject All..." command in the Display menu.
XMS software utilizes the Global Mapper (TM) library which supports hundreds of standard projections.
Previous XMS software versions referred to projections as "coordinate systems" and reprojection as "coordinate conversion".
Contents
Display Projection
The display projection, or the projection currently associated with the project, can be specified via the Display | Projection menu command. This setting controls how the XMS application displays (or interprets) data. Data defining objects with a specified projection are converted to the display projection (if it is different from the object projection) for display purposes only. This is referred to as "projection on the fly". The data saved to files as part of a project, or exported for a simulation are exported in the object projection. Display projection only affects the display.
Objects without a specified projection are assumed by the XMS application to be referenced to the display projection.
The display projection is saved as part of a project file. The user can specify a display projection as part of the system settings for new sessions/projects.
When a data object is read into an XMS application, for which no data has yet been loaded and no projection has been specified, and the data object has its own projection, the display projection is reset to the object projection. This allows a user to define a working projection simply by loading data that uses that projection (and has a projection definition such as a .prj file to define it.)
No Projection (Previously Local Projection)
Many numerical models work in local or model space, and don't care how that system relates back to global coordinate systems (UTM, State Plane etc.). XMS software allows for this using a Display projection set to local or no projection option. This is standard practice when building a numerical model of a flume test. The units of the model are also specified as part of the projection. If the display projection is in this mode, no global projections are allowed on individual objects.
(Note: when the display projection is set to No Projection or Local Projection, the data may still be referenced to a projection. The display projection can be changed to reflect that projection if desired.)
Global Projection
Data referenced to a global projection can be easily correlated and used with other applications that utilize projections including GIS and CAD. When the display projection is specified as a global projection, the XMS application can export georeferenced images, shapefiles, and KMZ files that may be directly imported to other applications.
Selecting the Global Projection option will automatically bring up the Select Projection dialog where a global projection can be chosen. If the Select Projection dialog does not automatically appear, or desiring to change the current global projection, then the Select Projection button in the projection dialog can be used to access the dialog.
Object Projection
Each geometric object loaded into a session can have an associated projection. When an object is loaded from a file, the XMS application looks for a projection either in the object data file or in an associated *.prj file. If no projection is found, the object is left with no projection or floating. In this case, the object is assumed to be related to the display projection, regardless of what that projection is. The object projection can be specified by right-clicking on the object in the project explorer and selecting the Projection... command. The default projection displayed in the dialog that appears is the object's projection if it has one, and no projection otherwise. In the case of no projection, the display projection is filled in as the default global projection should that option be selected.
Reproject
Reprojecting means to convert data from one coordinate system to another. For example, a 2D mesh representing the ground surface may have XYZ coordinates in a UTM system and they need to be converted to a State Plane system to be consistent with other data. Reprojecting results in the XYZ coordinates of the data changing, although conceptually the data is in the same place with respect to the Earth, just in a different projection or coordinate system.
There are four basic reprojection tasks that a user can do:
- Reproject on the fly, which just displays all data in a specified projection without changing the base values
- Reprojecting the entire project from one system to another
- Reprojecting one geometric object (i.e. mesh or grid) from one coordinate system to another
- Single point reprojection, which allows entering the XYZ coordinates for a point in one projection and see what the new coordinates would be if the point was reprojected to a different projection.
Reproject on the Fly
When data from multiple projections are loaded into and XMS application, without a defined projection, they do not overlay and the display shows data clusters at two distinct locations. With project on the fly, if the data object has a defined projection (such as a .prj file), this data would be reprojected on the fly to the display projection.
If data does not line up due to incorrect or incomplete projection specification, the user can specify different object projections to attempt to align the data correctly. Object projection is specified by right-clicking on the object in the project explorer.
Reproject everything
Reprojecting everything can be done by selecting the Display | Reproject All... menu command. This will convert all the data loaded into the XMS application from the object projection(s) to a specified projection. This operation brings up a dialog which allows the user to specify the desired projection. The default value is the display projection currently specified for the project.
Reproject object
This command is done on a specific geometric object (grid, mesh, scatter set, ...) by right-clicking on the entity in the Project Explorer and sececting Reproject.... If the object does not have a specified projection, this command is not available. It can be accessed by selection the Projection... command for the object in the same right-click menu and defining a projection for the object.
When the object has a projection, this command reprojects from one projection to another. The command brings up a dialog with a "from" projection specified on the left and a "to" projection specified on the right. The "from" projection is defaulted to the object projection. The "to" projection is defaulted to the display projection.
Single Point Reprojection
Single Point Reprojection command is found in the Display menu and allows a user to enter the XYZ coordinates for a point in one projection and see what the new coordinates would be if the point was reprojected to a different projection. It also allows creating a feature point at the new location.
Restrictions
Some reprojections are not allowed, such as reprojecting between a NAD and non-NAD system. A warning is issued when the reprojection is not allowed.
Supported Projections
XMS software utilizes the Global Mapper (TM) library which supports hundreds of standard projections.
| Projections | |
|---|---|
| UTM: | Africa • Asia • Australia • Europe • North America • South America |
| State Plane: | Alaska • Hawaii • Mideast • Midwest • New England • Northwest • South Central • Southeast • Southwest • Virginia Area |
| Other | CPP • Geographic |