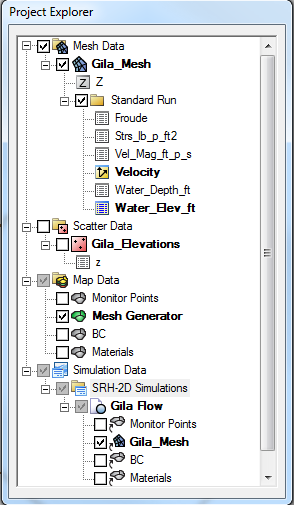SMS:Quick Tour - Project Explorer: Difference between revisions
No edit summary |
No edit summary |
||
| Line 5: | Line 5: | ||
The example below shows a mesh named "Mesh" in the Mesh Data portion of the tree with several functions that may be selected. The icon at the left of the function name identifies the function as either scalar or vector. Right-clicking on any of the tree objects brings up a menu to edit/select/modify the object or dataset. | The example below shows a mesh named "Mesh" in the Mesh Data portion of the tree with several functions that may be selected. The icon at the left of the function name identifies the function as either scalar or vector. Right-clicking on any of the tree objects brings up a menu to edit/select/modify the object or dataset. | ||
[[ | [[File:SMS ProjectExplorer.png]] | ||
Revision as of 19:23, 12 August 2016
The Project Explorer is a tree representation of all the data in the project. It includes a folder at the base level for type of data. Therefore, if a mesh exists in the simulation, there will be a folder labeled "Mesh Data". If one or more scatter sets exist, there will be a folder labeled "Scattered Data". Inside the folders, SMS will create a tree node for each object of that type. Each object is itself a folder that can contain the functional datasets associated with that object.
The example below shows a mesh named "Mesh" in the Mesh Data portion of the tree with several functions that may be selected. The icon at the left of the function name identifies the function as either scalar or vector. Right-clicking on any of the tree objects brings up a menu to edit/select/modify the object or dataset.