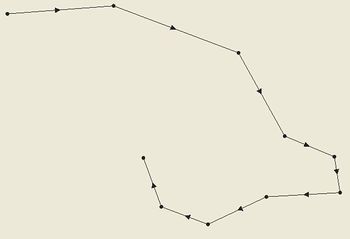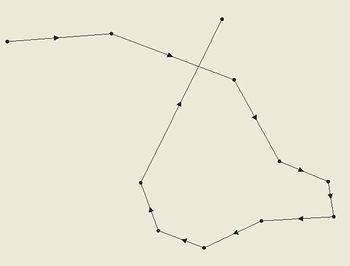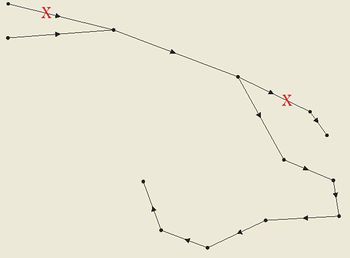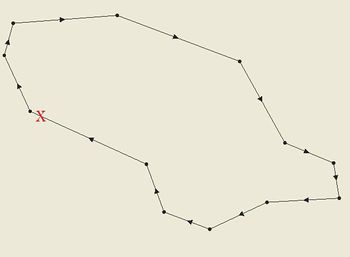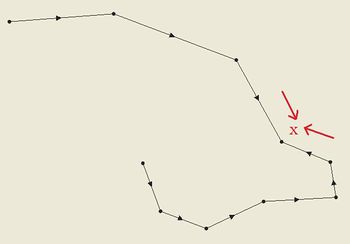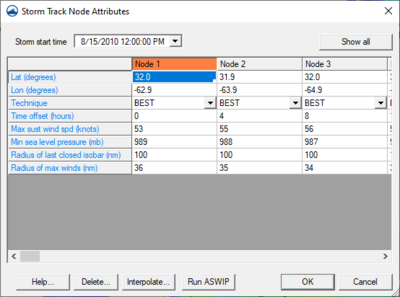SMS:ADCIRC Wind Coverage
The ADCIRC wind coverage represents a storm, such as a tropical depression or hurricane as an arc or series of arcs that follow the storm track and define the storm attributes at the nodes along the arc. This information is often available in a "ATCF best track" similar file. We call it a "similar" file, because the ADCIRC development group have modified the format slightly for each type of application.
Data in the ATCF best track format for historical storms are available from various locations including tropicalatlatic.com/modelsOLD.
SMS can import data in this format or extract data from the HURDAT database and convert it to this format to associate it with an ADCIRC simulation. The data can be utilized for three of the wind types supported by ADCIRC including: NWS = 8 (symmetric vortex model), NWS = 12 (OWI PBL wind format), and NWS = 19 (asymmetric vortex model). Depending on the selected option for NWS, SMS will export the data as a file named fort.22 for the ADCIRC simulation in formats compatible with either NWS = 8 or NWS = 19, or as a ".trop" file for use by PBL.
Various model checks have been implemented to help users catch mistakes and avoid crossing ADCIRC's limitations.
To create a wind coverage, simply open one of these file into SMS. Alternatively, create a new coverage and select the coverage type Models | ADCIRC | Wind. Alternately, you can convert an existing coverage by right-clicking it and selecting Type | Models | ADCIRC | Wind.
Coverage Attributes
To access the Coverage Attributes, right-click on the coverage and select Properties.... The Coverage Attributes dialog contains several separate fields that apply to the entire hurricane, such as whether it is symmetric or asymmetric. The storm's symmetry in particular is important to set before editing node properties because it affects which fields are shown by default and regarded as required.
- Wind Model: Choose between symmetric and asymmetric definition of your storm. The wind model will determine which fields are displayed and which are hidden (by default) in the node attributes dialog.
- Symmetric is the basic and default choice, and assumes a simple storm definition will suffice.
- Asymmetric gives you a lot more options for defining the storm's shape and orientation.
- PBL (Planetary Boundary Layer) model isn't currently available.
- Basin and Subregion: For informational purposes, these define where in the world the storm is taking place.
- Annual cyclone number: Does not affect calculations, but is valuable for book keeping.
Building a Storm Path
The storm path should be a single continuous line with no breaks or branches. Simply clicking out an arc is sufficient—vertices will be converted to nodes once you enter the Node Attributes dialog. Do:
- Operate in Geographic Coordinates
- Make a single path with no breaks
- Create the number of vertices/nodes that you have data for (you can adjust their positions manually with the nodes/vertices selected, or you can set their positions within the Node Attributes dialog)
Don't:
- Create multiple paths in the same coverage
- Split the path in multiple directions
- Create loops with the path
Notes
Consequently, the storm path and nodes information may be obtained in a hurdat file obtained on the NOAA website. Access website and save the Easy to Read version of the file. Extension for file must be saved as hurdat in order to open in SMS.
Node Attributes
Once you've built a storm path, you can define the storm's attributes at each node of the path. Enter the Node Attributes dialog by selecting the Select Feature Point tool and double-clicking anywhere in the coverage. This opens the Storm Track Node Attributes dialog. Whenever you open this dialog, all vertices in the storm path are converted to nodes automatically.
A second way to open the Node Attributes dialog is to use the Select Feature Point tool to select one or more nodes on the path. Then right-click and select Node Attributes.... This will highlight those nodes in the dialog.
Fields colored blue and displayed by default are those that are required for the Wind Model (symmetric or asymmetric) selected in the Coverage Attributes dialog. The Show all/Show only required button can be used to show all the fields available, even those not used by ADCIRC or for the selected wind model. These are useful for book keeping and completeness, even though they typically do not affect calculations.
The Storm start time sets the starting time for the first node in the storm's path. Each node then defines an offset from this starting time in hours (see below). Year, month, day and hour are important, while minutes and seconds should be left at 0.
The fields in the spreadsheet more or less correspond directly to a field in the fort.22 file [2]:
- Lat and Lon: These define the latitude and longitude of the given node, in tenths of degrees (900 = 90 degrees). You can edit these values directly from the dialog, or you can select the nodes with the Select Feature Point tool and edit their X and Y that way. In this dialog, values are always positive and N/S/E/W determines quadrant, whereas the main SMS interface uses negative numbers for South and East.
- TechNum/Minutes (TECHNUM/MM)
- Technique (TECH): ADCIRC recommends that this be set to ASYM when dealing with asymmetric storms
- Time offset (YYYYMMDDHH and TAU): This field combined with the Storm start time above the spreadsheet determine the YYYYMMDDHH and TAU fields in the fort.22. This field is the offset (in hours) from the storm start time.
- Max sust wind spd (VMAX)
- Minimum sea lvl pressure (MSLP)
- Lvl of tc development (TY)
- Wind radius code (WINDCODE): ADCIRC requires that this be full circle for symmetric, and northeast quadrant for asymmetric. This is fairly restrictive, but SMS can convert many of the other options to northeast quadrant automatically. A model check will warn you if some of your selections cannot be converted without losing data.
- Wind Intensity (RAD, RAD1-4): Each node can store wind intensity and radii for the storm shape at 34, 50, 64 and 100 kts.
- Pressure of last closed isobar (RADP)
- Radius of last closed isobar (RRP)
- Radius of max winds (MRD)
- Gusts (GUSTS)
- Eye diameter (EYE)
- Max seas (MAXSEAS)
- Forcaster's initials (INITIALS)
- Storm direction (DIR)
- Storm speed (SPEED)
- Storm name (STORMNAME)
- System depth (DEPTH)
- Wave height for radii (SEAS)
- Seas radius code (SEASCODE)
- Wave height radius 1-4 (SEAS1-4)
Linking the Coverage to the ADCIRC Project
Once you've defined your storm path and all its data, it's time to link the project into ADCIRC. To do this, select the ADCIRC mesh and go to ADCIRC | Model Control. Choose the Wind tab. Select either Dynamic Holland Model (NWS=8) or Asymmetric vortex, Holland gradient wind model (NWS=9). In the Wind File Options section, click Choose coverage... to select your coverage and link it in. The Options button will now open the Coverage Attributes dialog, allowing you to edit it quickly from this dialog.
In the Timing tab be sure to set up the simulation start time and how long it runs. The wind coverage's time span should have the same start time and duration, or be longer so that it encompasses the simulation time span.
Also set up any other ADCIRC settings as needed. When finished, click OK, then go to File | Save ADCIRC, then ADCIRC | Run ADCIRC. The model check will alert you to any potential problems before ADCIRC runs.
SMS – Surface-water Modeling System | ||
|---|---|---|
| Modules: | 1D Grid • Cartesian Grid • Curvilinear Grid • GIS • Map • Mesh • Particle • Quadtree • Raster • Scatter • UGrid |  |
| General Models: | 3D Structure • FVCOM • Generic • PTM | |
| Coastal Models: | ADCIRC • BOUSS-2D • CGWAVE • CMS-Flow • CMS-Wave • GenCade • STWAVE • WAM | |
| Riverine/Estuarine Models: | AdH • HEC-RAS • HYDRO AS-2D • RMA2 • RMA4 • SRH-2D • TUFLOW • TUFLOW FV | |
| Aquaveo • SMS Tutorials • SMS Workflows | ||