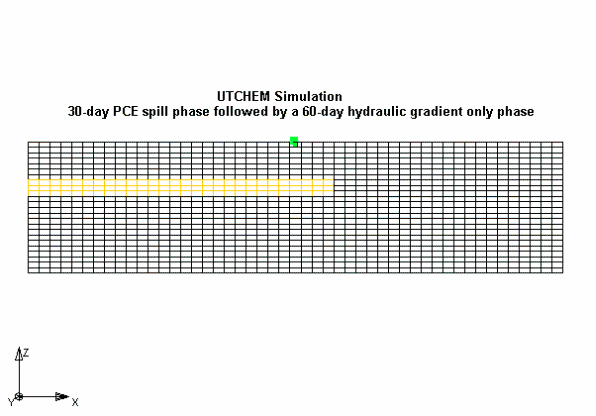GMS:UTCHEM
| UTCHEM | |
|---|---|
| Model Info | |
| Model type | multi-phase flow and transport |
| Developer | Center for Petroleum and Geosystems Engineering at the University of Texas at Austin |
| Documentation | UTCHEM Users Guide UTCHEM Tech Document |
| Tutorials | UTCHEM Tutorials |
| This contains information about features no longer in use for the current release of GMS. The content may only apply to older versions. |
GMS includes an interface to the UTCHEM model in the 3D grid module. UTCHEM is a multi-phase flow and transport model developed by the Center for Petroleum and Geosystems Engineering at the University of Texas at Austin. UTCHEM is ideally suited for pump and treat simulations, particularly the simulation of surfactant-enhanced aquifer remediation (SEAR).
Contents
Building a UTCHEM model
UTCHEM is designed for problems with simple geometry and boundary conditions. GMS currently includes no conceptual model for UTCHEM and properties are changed on a cell-by-cell basis. Steps to create a UTCHEM model include:
- Create a 3D grid – Before building a UTCHEM simulation, a cell-centered 3D grid must be created which covers the area to be modeled. A grid can be created by selecting the Create Grid command in the Grid menu. A suite of tools and commands for editing grids (inserting rows, changing column widths, etc.) are also provided in the 3D Grid Module.
- Define species to be modeled – The GMS interface to UTCHEM has 8 base species and an unlimited number of additional NAPL phase organic components. Only those components that are checked and included in the Names list will be included in the calculations performed by UTCHEM. GMS does not currently support the Polymer species. The Define Species dialog can be reached by choosing the General Options command from the UTCHEM menu and then selecting the Define Species button.
- Define aquifer characteristics – In the Reservoir Properties dialog, specify aquifer properties. The Porosity, Kx, Pressure, Water Saturation, and Concentration buttons bring up a dialog that allows cell-by-cell editing.
- Define species characteristics and interactions – The dialogs used to edit the properties of, and relations between, species are grouped into the Physical Properties submenu in the UTCHEM menu. They include Phase Behavior, Interfacial Tension, Organic Mass Transfer, Relative Permeability, Viscosity, Component Density, Fluid Compressibility, Capillary Pressure, Diffusion and Dispersion, Adsorption, and Tracer Properties.
- Assign boundary conditions – UTCHEM is a small scale, local model with simple boundary conditions. Boundary conditions can be set at the left, right or both ends of the model. The other two boundaries and the bottom are no-flow boundaries. The Top Boundary is open check box specifies whether the model domain is confined. When the Vadose Only or Both option is chosen in the Zone to Be Modeled selection group, use the Water Table Elevation view windows to specify the boundary between the vadose and the saturated zones. The Pressure at Top Layer view windows specifies a hydraulic gradient. The Concentration of Water, Concentration of Chloride, and Concentration of Calcium view window all specify background concentration values for each boundary.
- Insert any wells – The UTCHEM interface currently allows four types of vertical wells. They include Rate constrained injection well, Pressure constrained injection well, Rate constrained production well, and Pressure constrained production well. Both Injection well types require entering a flow for each phase and a concentration for each species within that phase, whereas the Production Wells only require a single flow or pressure value. Flow and concentration values can only change at the beginning of a new injection period. The number and duration of injection periods can be entered through the Time Options/Injection Periods dialog. Steps for creating a well are as follows:
- Choose the New or Copy button.
- Specify a name.
- Choose a well type
- Enter the I cell coordinate into the Row field and the J cell coordinate into the Column field.
- Enter the beginning and ending K cell coordinates of the well screen into the Starting Layer and Ending layer fields.
- Enter a well Radius.
- Enter a Skin Factor
- Enter Phase Flow, Concentrations and Pressure values according to the well Type.
- Save the model – Before running a UTCHEM simulation, the UTCHEM simulation must be saved using the Save or Save As commands. GMS saves three files:
- *.utc contains the actual UTCHEM input information. This file can be read separately by GMS.
- *.uts is the UTCHEM super file and is only read by GMS. When choosing the Open command from the File menu, a *.uts file extension is one of the Model Super File filters.
- *.hdd is the UTCHEM head file. UTCHEM needs this file for memory management. If there on is a UTCHEM input file, read the simulation into GMS and resave it. GMS will then create the appropriate *.hdd file.
- Run UTCHEM – Once a UTCHEM simulation is saved, UTCHEM can be launched by selecting the Run UTCHEM command from the UTCHEM menu. If changes have been made to the project, the user will be prompted to save the simulation. The current UTCHEM simulation will be used to run UTCHEM . The UTCHEM executable listed in the Preferences dialog will be used. If the user has selected to view the model output with the model wrapper, UTCHEM output will be displayed with the model wrapper. Otherwise, UTCHEM will be run in a command prompt window. With either option, as the simulation proceeds, the user should see some text output in the window reporting the solution progress. When UTCHEM finishes successfully, the solution is automatically loaded and contours are turned on for the current data set. The solution and output files are organized in a UTCHEM solution folder in the Project Explorer.
- View the Results – Any output from UTCHEM that is in the GMS dataset format can be read into GMS using the Read Solution command in the UTCHEM menu. This output can include phase pressures, phase saturations, and species total concentrations. Once the UTCHEM solution datasets have been imported into GMS, the standard GMS visualization tools can be used to generate cross sections, isosurfaces, and animations.
Reading a UTCHEM Simulation
Reading in a saved UTCHEM simulation will delete any UTCHEM simulation that is already in memory. If a current 3D grid is in memory and the incoming 3D grid does not match, the current 3D grid will also be deleted.
The current UTCHEM interface includes many, but not all, of the features included in the UTCHEM executable. GMS is able to read UTCHEM simulations that were not saved by GMS, but certain features included in the input file will not be available. GMS will alert to features in the input file that are not in the UTCHEM interface.
UTCHEM Options Not Supported in GMS
While GMS supports most of the UTCHEM options, some options are not currently available in the current UTCHEM phase of GMS. All of these options can be added manually to the file created by GMS. The options not supported by the GMS inteface to UTCHEM include:
- Certain time step options
- Automatic time step size selector based on method of relative changes for all components.
- Automatic time step size selector based on changes in dimensionless concentration for all components
- Concentration well model
- Capacitance model
- Gel reactions
- Biodegradation reactions
- Certain coordinate systems
- Radial
- Cartesian variable-width gridblock
- Curvilinear grid
- Tracer reactions
- Temperature variation
- Polymer species
Related Topics
| GMS – Groundwater Modeling System | ||
|---|---|---|
| Modules: | 2D Grid • 2D Mesh • 2D Scatter Point • 3D Grid • 3D Mesh • 3D Scatter Point • Boreholes • GIS • Map • Solid • TINs • UGrids | |
| Models: | FEFLOW • FEMWATER • HydroGeoSphere • MODAEM • MODFLOW • MODPATH • mod-PATH3DU • MT3DMS • MT3D-USGS • PEST • PHT3D • RT3D • SEAM3D • SEAWAT • SEEP2D • T-PROGS • ZONEBUDGET | |
| Aquaveo | ||