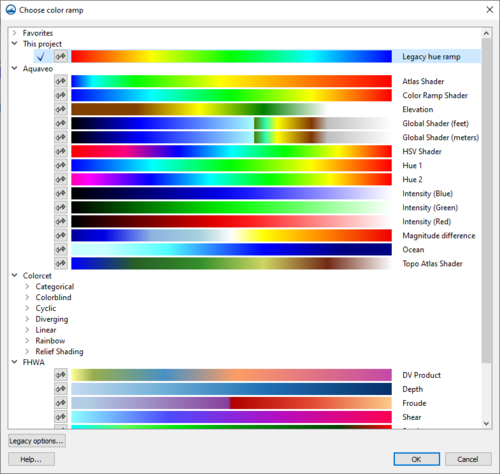User:Jcreer/Choose Color Ramp: Difference between revisions
| Line 25: | Line 25: | ||
*'''Edit''' – For an editable color palette, this button will open the ''[[SMS:Color Options|Color Ramp Options]]'' dialog where the palette can be edited. | *'''Edit''' – For an editable color palette, this button will open the ''[[SMS:Color Options|Color Ramp Options]]'' dialog where the palette can be edited. | ||
*'''Rename''' – Allows changing the name of an editable color palette. | *'''Rename''' – Allows changing the name of an editable color palette. | ||
*'''Duplicate''' – | *'''Duplicate''' – Creates a duplicate of an editable color palette. | ||
*Remove from project | *'''Remove from project''' – Removes a palette from the project. | ||
*Make editable copy | *'''Make editable copy''' – Creates a copy of a pre-loaded color palette that can then be edited. | ||
*Remove from | *'''Remove from favorites''' – Removes the selected color palette from the ''Favorites'' folder. | ||
==Related Topics== | ==Related Topics== | ||
Revision as of 16:28, 16 May 2023
The Choose color ramp dialog allows selecting or creating a a color palette for . The Choose color ramp dialog is opened from the Color Ramp... button on the Contours and Vectors tabs of the Display Options dialog.
The Choose color ramp dialog allows the user to select a color palette for the contour display. A selected color palette will be applied to the contours of the selected mesh or grid. The check mark ![]() indicates which color palette is currently active. A color palette can be reverse by selecting the Reverse ramp colors
indicates which color palette is currently active. A color palette can be reverse by selecting the Reverse ramp colors ![]() button.
button.
The Legacy options... button will bring up the Color Ramp Options dialog that was used in earlier versions of SMS. This dialog can only be accessed with editable and custom color palettes.
The color palettes are organized in the following folders:
- Favorites – This folder will not appear if there are no favorited color palettes in the project. Color palettes can be added to this folder by right-clicking on a color palette in a different folder and selecting the Make favorite command. Color palettes can be removed from this folder by right-clicking on the color palette and selecting Remove from favorites.
- This project – This folder lists all color palettes that are in use in the open project. Color palettes are saved with the project. A color palette can be removed from the project by right-clicking on a color palette in this folder and selecting Remove from project.
- Aquaveo – Contains a list of commonly used color palettes that have been pre-generated by Aquaveo.
- Colorcet – Contains multiple of additional folders of specific color palette categories. The available folders are:
- Categorical
- Colorblind
- Cyclic
- Diverging
- Linear
- Rainbow
- Relief Shading
- FHWA – Contains a list FHWA specified color palettes.
Right-Click Menus
The Choose color ramp dialog contains right-click menus for the available color palettes. The available commands are as follows:
- Make favorite – Adds the selected color palette to the Favorites folder.
- Edit – For an editable color palette, this button will open the Color Ramp Options dialog where the palette can be edited.
- Rename – Allows changing the name of an editable color palette.
- Duplicate – Creates a duplicate of an editable color palette.
- Remove from project – Removes a palette from the project.
- Make editable copy – Creates a copy of a pre-loaded color palette that can then be edited.
- Remove from favorites – Removes the selected color palette from the Favorites folder.
Related Topics
SMS – Surface-water Modeling System | ||
|---|---|---|
| Modules: | 1D Grid • Cartesian Grid • Curvilinear Grid • GIS • Map • Mesh • Particle • Quadtree • Raster • Scatter • UGrid |  |
| General Models: | 3D Structure • FVCOM • Generic • PTM | |
| Coastal Models: | ADCIRC • BOUSS-2D • CGWAVE • CMS-Flow • CMS-Wave • GenCade • STWAVE • WAM | |
| Riverine/Estuarine Models: | AdH • HEC-RAS • HYDRO AS-2D • RMA2 • RMA4 • SRH-2D • TUFLOW • TUFLOW FV | |
| Aquaveo • SMS Tutorials • SMS Workflows | ||