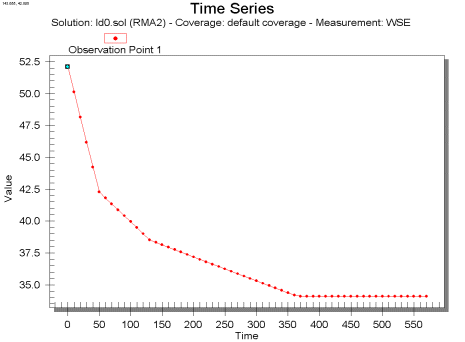SMS:Time Series Plot
A Time Series plot is used to display the time variation of one or more scalar datasets associated with a mesh or grid at observation points in an observation coverage. In addition, if transient calibration data has been defined, a band can be shown which represents a time variant Calibration Target. Only transient data sets may be used in these plots. Time Series plots are created by using the Plot Wizard, found in the Display menu, and selecting "Time Series" from the plot type list in Step 1 of the Plot Wizard. A sample plot, with calibration target band, is shown in the figure below.
Time Series Plot Options
After the plot type is set in Step 1 of the Plot Wizard, define the time interval and the scalar dataset desired for the plot in Step 2. When this is completed, click Finish and the plot will be generated.
- Function type – Select the type of data desired. This selection affects which active dataset from the Project Explorer is used. For example, Velocity and Water Surface Elevation might both be bolded in the Project Explorer. If "Scalar" is selected from the drop-down menu, then Water Surface Elevation data (or whichever scalar dataset is selected in the Project Explorer) would appear in the plot. If "Vector" is selected, then Velocity data (or any vector dataset selected in the Project Explorer) would appear in the plot. Selecting "Flux" makes two data trees appear, one titled Scalar dataset and the other titled Vector dataset. Select the desired datasets from these data trees.
- Coverage – Select the observation coverage from which the observation data should come.
- Start time – Sets the starting time for the observations.
- End time – Sets the ending time for the observations.
- Use calibration data – This allows displaying the calibration curve defined for each point. If there is no calibration data for the entity, leave the box unchecked and the calibration data will not be displayed.
- Feature object spreadsheet – Allows for selecting which feature objects the data will be displayed from.
- Use active dataset – This option causes the plot to display the values of the active dataset for each observation point being plotted. When the active dataset changes, the plot is recomputed and updated.
- Use selected datasets – This option causes the plot to display the values of one or more specified datasets for each point being plotted. Changing the active dataset does not affect the plot. Select the dataset from the list box by putting a check in the dataset's check box.
- Module – Sets the module from which to draw the dataset. Must contain an active transient dataset.
For additional options and more information concerning how to edit a Time Series plot, see Plot Window.
Time Series Troubleshooting
If a plot will not generate or does not display significant data, it's possible that the conditions for the plot have not been set up correctly. To get a meaningful plot, take the following into account:
- This plot requires an observation coverage with feature points included that have observation data from the field. If there is more than one observation coverage, ensure the correct coverage is selected on step 2 of the Plot Wizard.
- A point from the coverage must be selected. This point can be selected in the Graphics Window or in the spreadsheet on step 2 of the Plot Wizard. If a point is not selected, the plot will not have significant results.
- This plot requires a simulation with calculated transient data of the same type of data as the observation coverage (head, for example). If the simulation has not been run, then this plot will not have significant results.
- The dataset desired for visualization should be selected in the Project Explorer. Which dataset is selected affects what displays in the plot.
Related Topics
| [hide] SMS – Surface-water Modeling System | ||
|---|---|---|
| Modules: | 1D Grid • Cartesian Grid • Curvilinear Grid • GIS • Map • Mesh • Particle • Quadtree • Raster • Scatter • UGrid |  |
| General Models: | 3D Structure • FVCOM • Generic • PTM | |
| Coastal Models: | ADCIRC • BOUSS-2D • CGWAVE • CMS-Flow • CMS-Wave • GenCade • STWAVE • WAM | |
| Riverine/Estuarine Models: | AdH • HEC-RAS • HYDRO AS-2D • RMA2 • RMA4 • SRH-2D • TUFLOW • TUFLOW FV | |
| Aquaveo • SMS Tutorials • SMS Workflows | ||