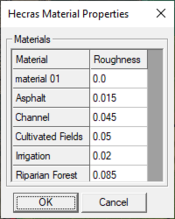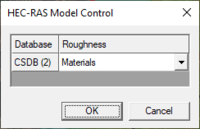User:Jcreer/SMS 13.1 Changes: Difference between revisions
No edit summary |
|||
| (107 intermediate revisions by the same user not shown) | |||
| Line 1: | Line 1: | ||
__NOINDEX__ | __NOINDEX__ | ||
{{Version SMS 13.1}} | {{Version SMS 13.1}} | ||
Changes to be made to each of the following articles when SMS 13. | Changes to be made to each of the following articles when SMS 13.1 is in beta release. | ||
==General Features== | |||
===Vector Display Options=== | |||
See [[SMS:Vector_Display_Options#Origin]] | |||
*"Relative to dataset" – Displays vector dataset arrows at or above the elevation of a selected dataset. | |||
**'''Dataset''' – This button becomes active when the "Relative to dataset" option is used for the origin. Allows selecting which dataset in the Project Explorer to use. | |||
===File Import Wizard Supported File Formats=== | |||
See [[SMS:File Import Wizard]] | |||
==Display Options== | When reading in feature data, the following option is available: | ||
* ''Cross section database'' – If a 1D hydraulic cross section is the active coverage, then this option appears. If this is turned on, SMS will create a new database or add to the existing one if the coverage already uses one. Point properties for the cross-section database (such as thalweg, left bank, right bank) can also be mapped. The '''Options''' button in the spreadsheet allows entering in the keyword to look for in the CSV file. If SMS encounters an entry that does not match any of the keywords, it will automatically create a new point property. Distance along the cross-section can also be mapped. If this is not mapped, SMS will calculate the distance along the arc for the cross-section database. | |||
See [[SMS:File Import Wizard Supported File Formats]] | |||
====Feature Data==== | |||
By default the active coverage is selected, but the user the can click on the coverage button and change which coverage to place the imported data. | |||
If the user maps the ''Arc'' column, SMS will read either arc ID's or tags (same as how SMS reads in breaklines) and create arcs from the points. | |||
<!-- | |||
If the selected coverage is a 1-D Hydraulic Cross-Sections coverage, there will be a check box in the Mapping section for creating a cross-section database from the information. If this is turned on, SMS will create a new database or add to the existing one if the coverage already uses one. | |||
Point properties for the cross-section database (such as thalweg, left bank, right bank) can also be mapped. The '''Options''' button in the spreadsheet allows entering in the keyword to look for in the CSV file. If SMS encounters an entry that does not match any of the keywords, it will automatically create a new point property. | |||
Distance along the cross-section can also be mapped. If this is not mapped, SMS will calculate the distance along the arc for the cross-section database.--> | |||
====LIDAR==== | |||
This option will require saving a *.las file after completing the ''File Import Wizard''. | |||
{|class="wikitable" | |||
!width="200"|Field | |||
!width="100"|Type | |||
!width="100"|Required | |||
!width="600"|Comments | |||
|- | |||
|<center>X</center>||<center>Number</center>||<center>yes</center>|| | |||
|- | |||
|<center>Y</center>||<center>Number</center>||<center>yes</center>|| | |||
|- | |||
|<center>Z</center>||<center>Number</center>||<center>no</center>|| Point Zs are set to 0.0 if omitted | |||
|} | |||
{|class="wikitable" | |||
|+<center>'''EXAMPLE'''</center> | |||
!width="166.66"|"x" | |||
!width="166.66"|"y" | |||
!width="166.66"|"z" | |||
|- | |||
|32.4||5234.3||12.34 | |||
|- | |||
|93.4||5832.3||13.47 | |||
|- | |||
|83.3||8438.2||21.54 | |||
|} | |||
===3D Bridge=== | |||
See [[User:Jcreer/SMS:3D Bridge]] | |||
*includes documentation about components. | |||
[[SMS:3D Bridge Workflow]] | |||
===Simulations=== | |||
* '''Save, Export, and Launch''' now '''Save All and Run''' | |||
* '''Save All and Run''' command added to simulation folder. | |||
* Icon changes | |||
* Components are applied, instead of linked. Components must be reapplied is there is a change. | |||
===Extract Features=== | |||
The extract Features tool allows the user to extract features from a raster and export the features represented as arcs into a coverage. | |||
:See [[User:Jcreer/SMS:Extract Features Tool]] | |||
===Plot Annotations=== | |||
See [[SMS:Observation Profile Plot]]. '''NOTE''' this is really plot data components, fix. | |||
* A [[SMS:Plot_Data_Coverage|Plot data coverage]] may be used to define annotation objects that can be incorporated into a plot. | |||
* A [[SMS:3D Bridge|3D bridge]] may be used in conjunction with an observation plot. By selecting the desired 3D Bridge component in the plot options, the cross section of the bridge created by intersecting the observation arc with the 3D bridge will be displayed in the observation plot. | |||
===Preferences=== | |||
Several changes to preferences. | |||
: See [[User:Jcreer/SMS:Preferences 13.1]] | |||
==Modules== | |||
===1D Module=== | |||
1D Module added back into SMS to support HEC-RAS 1D. | |||
[[User:Jcreer/SMS:1D Module]] | |||
===GIS Module=== | |||
* Updates to Raster Display Options. | |||
===Map Module=== | |||
* Right-click '''Export''' contains option for exporting a a shapefile. | |||
====1D Cross Section==== | |||
Changes to Extract Cross Sections dialog. | |||
See [[SMS:1D_Hyd_Cross_Section_Coverage#Extracting_Cross_Sections]] | |||
Changes to importing Cross Section databases. (see above) | |||
''Cross Section Features'' dialog added to the [[SMS:Map_Feature_Objects_Menu#General_Commands|''Map → Scatter'']] dialog. See [[SMS:Converting_Feature_Objects#Map_to_2D_Scatter_Points]]. | |||
Add to [[SMS:Scatter Data Workflow]] | |||
See also [[User:Jmonson/SMS 13.1 Beta|Additional Cross Section Notes]] | |||
====Bridge Scour==== | |||
New documentation | |||
:See [[User:Jcreer/SMS Bridge Scour 13.1|SMS Bridge Scour 13.1]] | |||
====Mass Balance==== | |||
New coverage. (government only) | |||
====Universal Select Tool==== | |||
The '''Select Objects''' tool allows selecting multiple types of feature objects at the same time from the same tool. The selection information at the bottom of the screen changes if multiple types of objects are selected to show how many of each object is selected. The right-click menu changes to match the selected object type. If multiple feature object types are selected, then the right-click menus will be combined. | |||
:See [[SMS:Map Module Tools]] | |||
====Copy to Coverage==== | |||
*'''Copy to Coverage''' – Brings up a ''Select Coverage'' dialog. The selected object will be copied to the selected coverage, including all attributes where applicable. | |||
:See [[SMS:Map_Module_Tools#Tool_Specific_Right-Click_Menus]] | |||
====Select Intersecting Objects==== | |||
Replaces [[SMS:Select/Delete Data...|Select/Delete Data]] | |||
[[User:Jcreer/SMS:Select Intersecting Objects]] | |||
===UGrid Module=== | |||
UGrid clipping added. | |||
See [[User:Jcreer/SMS:UGrid Display Options]] | |||
See [[User:Jcreer/SMS:UGrid Clipping Workflow]] | |||
==Models== | |||
===ADCIRC=== | |||
Tidal Constituents article: [[User:Jcreer/SMS:ADCIRC_Tidal_Constituents]] | |||
Changes to the [[User:Jcreer/SMS:ADCIRC Model Control 13.1]] | |||
Changes to the [[User:Jcreer/SMS:ADCIRC Coverages 13.1]] | |||
Changes to the [[User:Jcreer/SMS:ADCIRC Graphical Interface 13.1]] | |||
ADCIRC 13.0 project files should not be imported into 13.1. Instead, use the native ADCIRC files to rebuild the project. | |||
===CMS-Flow=== | |||
Changes to the [[User:Jcreer/SMS:CMS-Flow Model Control 13.1]] | |||
Changes to coverages and new coverage [[User:Jcreer/SMS:CMS-Flow Coverages 13.1]] | |||
===HEC-RAS=== | |||
New HEC-RAS 1D Export option. | |||
[[SMS:HEC-RAS]] | |||
[[SMS:HEC-RAS 1D Project Workflow]] | |||
====HEC-RAS 1D==== | |||
[[Image:SMS Hec Ras MP.png|thumb|175 px|''HEC-RAS Material Properties'' dialog]] | |||
[[File:SMS HecRas MC.png|thumb|200 px|''HEC-RAS Model Control'' dialog]] | |||
SMS can export a HEC-RAS 1D model. This requires the following be available: | |||
*1D Hyd Centerline coverage with a defined centerline arc. | |||
*1D Hyd Cross Sections coverage with defined cross section arcs. | |||
Materials can be defined on the 1D Hyd Cross Section coverage. However, if this is not done, the following is needed: | |||
*An Area Properties coverage with polygon defining material areas. | |||
*Materials assigned in the ''Material'' dialog. | |||
Once all of the necessary components are available, the 1D HEC-RAS project can be exported through the 1D Module. | |||
=====HEC-RAS Menu===== | |||
The ''HEC-RAS'' menu is available when the 1D Module is the active module. The menu contains the following commands: | |||
* '''Export HEC-RAS Project File''' – Brings up a save window to export the HEC-RAS 1D project file. This file can then be opened in HEC-RAS or in WMS. | |||
* '''Material Properties''' – Opens the ''HEC-RAS Material Properties'' dialog. In this dialog, a list of all materials defined in the ''Materials'' dialog will appear. Roughness can be assigned to each material. Also, the property type that is being used for the material values must be specified in the ''HEC-RAS Model Control'' dialog. | |||
* '''Model Control''' – Opens the ''HEC-RAS Model Control'' dialog. This dialog allows applying roughness to a cross section databases. A list of available cross section databases will be on the left. On the right, select if roughness will or will not be applied to a database. | |||
===SRH-2D=== | |||
* New "Water Surface Elevation Dataset" initial condition option in the Model Control. | |||
* Model Control changes. [[User:Jcreer/SMS:SRH-2D Model Control 13.1]] | |||
* Materials changes [[User:Jcreer/SMS:SRH-2D Material Properties 13.1]] | |||
* Minor changes in coverages: [[User:Jcreer/SMS:SRH-2D Coverages 13.1]] | |||
* Simulation changes: [[User:Jcreer/SMS:SRH-2D Simulations 13.1]] | |||
* Menu command changes: [[User:Jcreer/SMS:SRH-2D Menus 13.1]] | |||
* Boundary Condition changes: [[User:Jcreer/SMS:SRH-2D Boundary Conditions 13.1]], The Populate dialog is now the [[User:Jcreer/SMS:SRH-2D Channel Calculator|Channel Calculator]] | |||
* Changed SRH-2D Sediment Transport workflow. [[User:Jcreer/SMS: Sediment Transport Parameters 13.1]], [[User/Jcreer:SMS:SRH-2D Sediment Material Properties]] | |||
* Shapefile import | |||
Latest revision as of 15:43, 23 December 2020
| This contains information about functionality available starting at SMS version 13.1. The content may not apply to other versions. |
Changes to be made to each of the following articles when SMS 13.1 is in beta release.
General Features
Vector Display Options
See SMS:Vector_Display_Options#Origin
- "Relative to dataset" – Displays vector dataset arrows at or above the elevation of a selected dataset.
- Dataset – This button becomes active when the "Relative to dataset" option is used for the origin. Allows selecting which dataset in the Project Explorer to use.
File Import Wizard Supported File Formats
When reading in feature data, the following option is available:
- Cross section database – If a 1D hydraulic cross section is the active coverage, then this option appears. If this is turned on, SMS will create a new database or add to the existing one if the coverage already uses one. Point properties for the cross-section database (such as thalweg, left bank, right bank) can also be mapped. The Options button in the spreadsheet allows entering in the keyword to look for in the CSV file. If SMS encounters an entry that does not match any of the keywords, it will automatically create a new point property. Distance along the cross-section can also be mapped. If this is not mapped, SMS will calculate the distance along the arc for the cross-section database.
See SMS:File Import Wizard Supported File Formats
Feature Data
By default the active coverage is selected, but the user the can click on the coverage button and change which coverage to place the imported data.
If the user maps the Arc column, SMS will read either arc ID's or tags (same as how SMS reads in breaklines) and create arcs from the points.
LIDAR
This option will require saving a *.las file after completing the File Import Wizard.
| Field | Type | Required | Comments |
|---|---|---|---|
| Point Zs are set to 0.0 if omitted |
| "x" | "y" | "z" |
|---|---|---|
| 32.4 | 5234.3 | 12.34 |
| 93.4 | 5832.3 | 13.47 |
| 83.3 | 8438.2 | 21.54 |
3D Bridge
- includes documentation about components.
Simulations
- Save, Export, and Launch now Save All and Run
- Save All and Run command added to simulation folder.
- Icon changes
- Components are applied, instead of linked. Components must be reapplied is there is a change.
Extract Features
The extract Features tool allows the user to extract features from a raster and export the features represented as arcs into a coverage.
Plot Annotations
See SMS:Observation Profile Plot. NOTE this is really plot data components, fix.
- A Plot data coverage may be used to define annotation objects that can be incorporated into a plot.
- A 3D bridge may be used in conjunction with an observation plot. By selecting the desired 3D Bridge component in the plot options, the cross section of the bridge created by intersecting the observation arc with the 3D bridge will be displayed in the observation plot.
Preferences
Several changes to preferences.
Modules
1D Module
1D Module added back into SMS to support HEC-RAS 1D.
GIS Module
- Updates to Raster Display Options.
Map Module
- Right-click Export contains option for exporting a a shapefile.
1D Cross Section
Changes to Extract Cross Sections dialog.
See SMS:1D_Hyd_Cross_Section_Coverage#Extracting_Cross_Sections
Changes to importing Cross Section databases. (see above)
Cross Section Features dialog added to the Map → Scatter dialog. See SMS:Converting_Feature_Objects#Map_to_2D_Scatter_Points.
Add to SMS:Scatter Data Workflow
See also Additional Cross Section Notes
Bridge Scour
New documentation
Mass Balance
New coverage. (government only)
Universal Select Tool
The Select Objects tool allows selecting multiple types of feature objects at the same time from the same tool. The selection information at the bottom of the screen changes if multiple types of objects are selected to show how many of each object is selected. The right-click menu changes to match the selected object type. If multiple feature object types are selected, then the right-click menus will be combined.
Copy to Coverage
- Copy to Coverage – Brings up a Select Coverage dialog. The selected object will be copied to the selected coverage, including all attributes where applicable.
Select Intersecting Objects
Replaces Select/Delete Data
User:Jcreer/SMS:Select Intersecting Objects
UGrid Module
UGrid clipping added.
See User:Jcreer/SMS:UGrid Display Options
See User:Jcreer/SMS:UGrid Clipping Workflow
Models
ADCIRC
Tidal Constituents article: User:Jcreer/SMS:ADCIRC_Tidal_Constituents
Changes to the User:Jcreer/SMS:ADCIRC Model Control 13.1
Changes to the User:Jcreer/SMS:ADCIRC Coverages 13.1
Changes to the User:Jcreer/SMS:ADCIRC Graphical Interface 13.1
ADCIRC 13.0 project files should not be imported into 13.1. Instead, use the native ADCIRC files to rebuild the project.
CMS-Flow
Changes to the User:Jcreer/SMS:CMS-Flow Model Control 13.1
Changes to coverages and new coverage User:Jcreer/SMS:CMS-Flow Coverages 13.1
HEC-RAS
New HEC-RAS 1D Export option. SMS:HEC-RAS
SMS:HEC-RAS 1D Project Workflow
HEC-RAS 1D
SMS can export a HEC-RAS 1D model. This requires the following be available:
- 1D Hyd Centerline coverage with a defined centerline arc.
- 1D Hyd Cross Sections coverage with defined cross section arcs.
Materials can be defined on the 1D Hyd Cross Section coverage. However, if this is not done, the following is needed:
- An Area Properties coverage with polygon defining material areas.
- Materials assigned in the Material dialog.
Once all of the necessary components are available, the 1D HEC-RAS project can be exported through the 1D Module.
HEC-RAS Menu
The HEC-RAS menu is available when the 1D Module is the active module. The menu contains the following commands:
- Export HEC-RAS Project File – Brings up a save window to export the HEC-RAS 1D project file. This file can then be opened in HEC-RAS or in WMS.
- Material Properties – Opens the HEC-RAS Material Properties dialog. In this dialog, a list of all materials defined in the Materials dialog will appear. Roughness can be assigned to each material. Also, the property type that is being used for the material values must be specified in the HEC-RAS Model Control dialog.
- Model Control – Opens the HEC-RAS Model Control dialog. This dialog allows applying roughness to a cross section databases. A list of available cross section databases will be on the left. On the right, select if roughness will or will not be applied to a database.
SRH-2D
- New "Water Surface Elevation Dataset" initial condition option in the Model Control.
- Model Control changes. User:Jcreer/SMS:SRH-2D Model Control 13.1
- Materials changes User:Jcreer/SMS:SRH-2D Material Properties 13.1
- Minor changes in coverages: User:Jcreer/SMS:SRH-2D Coverages 13.1
- Simulation changes: User:Jcreer/SMS:SRH-2D Simulations 13.1
- Menu command changes: User:Jcreer/SMS:SRH-2D Menus 13.1
- Boundary Condition changes: User:Jcreer/SMS:SRH-2D Boundary Conditions 13.1, The Populate dialog is now the Channel Calculator
- Changed SRH-2D Sediment Transport workflow. User:Jcreer/SMS: Sediment Transport Parameters 13.1, User/Jcreer:SMS:SRH-2D Sediment Material Properties
- Shapefile import