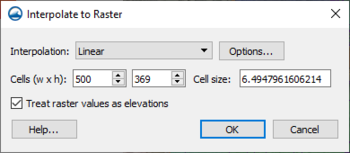SMS:Scatter Project Explorer Items: Difference between revisions
| (5 intermediate revisions by 2 users not shown) | |||
| Line 7: | Line 7: | ||
Right-clicking on the Scatter module root [[File:2D Scatter Folder.svg|16 px]] folder in the Project Explorer invokes an options menu with the following options: | Right-clicking on the Scatter module root [[File:2D Scatter Folder.svg|16 px]] folder in the Project Explorer invokes an options menu with the following options: | ||
* '''New Scatter Set''' – Creates a new, empty scatter set. | * '''New Scatter Set''' – Creates a new, empty scatter set. | ||
* '''Clear Scatter Sets''' – Removes all scatter sets in the project. | |||
* [[SMS:Display Options|'''Display Options''']] – Brings up the ''Display Options'' dialog. | * [[SMS:Display Options|'''Display Options''']] – Brings up the ''Display Options'' dialog. | ||
| Line 13: | Line 14: | ||
Right-clicking on a scatter set [[File:2D Scatter Icon.svg|16 px]] item in the [[SMS:Project Explorer|Project Explorer]] invokes an options menu with the following module specific options: | Right-clicking on a scatter set [[File:2D Scatter Icon.svg|16 px]] item in the [[SMS:Project Explorer|Project Explorer]] invokes an options menu with the following module specific options: | ||
* '''Split''' – Creates a new scatter set containing the selected scatter vertices. Selected scatter vertices are removed from the original scatter set. | * '''Split''' – Creates a new scatter set containing the selected scatter vertices. Selected scatter vertices are removed from the original scatter set. | ||
* '''Generate Contour Breaklines''' – Automatically creates breaklines following specified elevations. | <!--* '''Generate Contour Breaklines''' – Automatically creates breaklines following specified elevations.--> | ||
* '''Interpolate to''' – Opens the ''Interpolation Options'' dialog to interpolate the scatter set to other geometries. | |||
* ''Convert'' – This submenu has the following commands for converting the selected scatter set: | * ''Convert'' – This submenu has the following commands for converting the selected scatter set: | ||
** '''Scatter Boundary → Map ''' – The outer boundary of the scatter set is converted to Map module arcs. Arcs are created where scatter triangles do not border another triangle. | ** '''Scatter Boundary → Map ''' – The outer boundary of the scatter set is converted to Map module arcs. Arcs are created where scatter triangles do not border another triangle. | ||
| Line 20: | Line 22: | ||
** '''Scatter → 2D Mesh ''' – Converts the scatter set to a mesh. All functional data, scalar and vector, is copied to the mesh. The mesh nodes can be [[SMS:Scatter Triangles Menu#Triangulate|triangulated]] in the [[SMS:Mesh Module|Mesh module]] using the menu command ''Elements'' | '''Triangulate'''. | ** '''Scatter → 2D Mesh ''' – Converts the scatter set to a mesh. All functional data, scalar and vector, is copied to the mesh. The mesh nodes can be [[SMS:Scatter Triangles Menu#Triangulate|triangulated]] in the [[SMS:Mesh Module|Mesh module]] using the menu command ''Elements'' | '''Triangulate'''. | ||
** '''Scatter → UGrid ''' – Converts the scatter set to a UGrid. All functional data, scalar and vector, is copied to the UGrid. | ** '''Scatter → UGrid ''' – Converts the scatter set to a UGrid. All functional data, scalar and vector, is copied to the UGrid. | ||
** '''Scatter → Raster''' – Brings up an ''Interpolate to Raster'' dialog. This dialog allows setting options for converting the scatter set to raster data. | ** '''Scatter → Raster''' – Brings up an ''Interpolate to Raster'' dialog. This dialog allows setting options for converting the scatter set to raster data. The active dataset on the scatter set is interpolated to create the raster. | ||
:::[[File:SMS InterpolateToRaster.png|thumb|none|350 px|''Interpolate to Raster'' dialog]] | :::[[File:SMS InterpolateToRaster.png|thumb|none|350 px|''Interpolate to Raster'' dialog]] | ||
* '''Properties''' – Opens a ''Properties'' dialog containing information about the scatter set. | * '''Properties''' – Opens a ''Properties'' dialog containing information about the scatter set. | ||
* '''Zoom to Scatter''' – Frames the selected scatter set in the Graphics Window. | |||
==Related Topics== | ==Related Topics== | ||
Latest revision as of 20:57, 21 March 2022
In the Project Explorer, the Scatter Data ![]() folder houses all of scatter data information that is manipulated by the Scatter module. The Scatter Data folder will not appear in the Project Explorer until scatter data is opened in SMS. Once scatter data is opened, the Scatter Data folder will appear with the Scatter set item below it. There will also be elevation information that appears under the Scatter set item. The Scatter module may be activated by clicking on the Scatter set
folder houses all of scatter data information that is manipulated by the Scatter module. The Scatter Data folder will not appear in the Project Explorer until scatter data is opened in SMS. Once scatter data is opened, the Scatter Data folder will appear with the Scatter set item below it. There will also be elevation information that appears under the Scatter set item. The Scatter module may be activated by clicking on the Scatter set ![]() item in the Project Explorer. Once active, the Scatter module tool bar menu will appear to the right of the Project Explorer.
item in the Project Explorer. Once active, the Scatter module tool bar menu will appear to the right of the Project Explorer.
Scatter Module Right-Click Menus
The following Project Explorer right-click menus are available when the mouse right-click is performed on a Scatter module item.
Scatter Module Root Folder Right-Click Menus
Right-clicking on the Scatter module root ![]() folder in the Project Explorer invokes an options menu with the following options:
folder in the Project Explorer invokes an options menu with the following options:
- New Scatter Set – Creates a new, empty scatter set.
- Clear Scatter Sets – Removes all scatter sets in the project.
- Display Options – Brings up the Display Options dialog.
Scatter Set Item Right-Click Menus
Right-clicking on a scatter set ![]() item in the Project Explorer invokes an options menu with the following module specific options:
item in the Project Explorer invokes an options menu with the following module specific options:
- Split – Creates a new scatter set containing the selected scatter vertices. Selected scatter vertices are removed from the original scatter set.
- Interpolate to – Opens the Interpolation Options dialog to interpolate the scatter set to other geometries.
- Convert – This submenu has the following commands for converting the selected scatter set:
- Scatter Boundary → Map – The outer boundary of the scatter set is converted to Map module arcs. Arcs are created where scatter triangles do not border another triangle.
- Scatter Breaklines → Map – Existing breaklines in the scatter set is converted to Map module arcs.
- Scatter Contours → Map – Opens the Create Contour Arcs dialog.
- Scatter → 2D Mesh – Converts the scatter set to a mesh. All functional data, scalar and vector, is copied to the mesh. The mesh nodes can be triangulated in the Mesh module using the menu command Elements | Triangulate.
- Scatter → UGrid – Converts the scatter set to a UGrid. All functional data, scalar and vector, is copied to the UGrid.
- Scatter → Raster – Brings up an Interpolate to Raster dialog. This dialog allows setting options for converting the scatter set to raster data. The active dataset on the scatter set is interpolated to create the raster.
- Properties – Opens a Properties dialog containing information about the scatter set.
- Zoom to Scatter – Frames the selected scatter set in the Graphics Window.
Related Topics
SMS – Surface-water Modeling System | ||
|---|---|---|
| Modules: | 1D Grid • Cartesian Grid • Curvilinear Grid • GIS • Map • Mesh • Particle • Quadtree • Raster • Scatter • UGrid |  |
| General Models: | 3D Structure • FVCOM • Generic • PTM | |
| Coastal Models: | ADCIRC • BOUSS-2D • CGWAVE • CMS-Flow • CMS-Wave • GenCade • STWAVE • WAM | |
| Riverine/Estuarine Models: | AdH • HEC-RAS • HYDRO AS-2D • RMA2 • RMA4 • SRH-2D • TUFLOW • TUFLOW FV | |
| Aquaveo • SMS Tutorials • SMS Workflows | ||