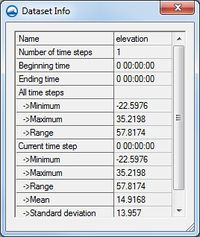SMS:Datasets
A dataset is a set of values associated with each node, cell, vertex, or scatter point in an object. A dataset can be steady state (one value per item, one time step) or transient (one value per item, multiple time steps). The values in the dataset can be scalar values or vector values. Certain types of objects in SMS have an associated list of scalar datasets and a list of vector datasets. Each of the following objects in SMS can have both scalar a vector datasets:
Datasets are used for both pre- and post-processing of models. For example, a scalar dataset associated with a 2D mesh can represent starting values of elevations or initial water surface elevations for a surface water modeling problem. Another dataset associated with the same mesh may represent computed water surface values. Datasets can be used to generate contours, vector plots, functional surfaces and animation sequences. The commands for manipulating datasets are located in the Current Model's Data menu.
Generating Datasets
Datasets can be generated in a variety of ways such as:
- Output from a surface water model (water level, velocity, concentration, transport, etc.)
- Tabular values in a text file entered manually or exported from another application such as a GIS
- Created by interpolating from a scatter point set to a grid, or mesh
- Generated by performing mathematical operations on existing datasets with the Data Calculator
One advantage of the dataset approach for managing information is that it facilitates transfer of information between different models with differing resolution. This is accomplished through scatter sets and interpolation. Grids and meshes can be converted to a 2D scatter set. When an object is converted to a scatter set, all scalar datasets associated with the object are copied to the new scatter set. The datasets can then be transferred from the scatter set to other objects of any type using interpolation.
Right-Click Menus
Datasets are displayed and managed in the Project Explorer. Right-clicking on a dataset invokes the right-click menu which consists of a list of commands that can be performed on the dataset.
Unique to the dataset right-click menu are the dataset conversion commands.
- Scalar to Vector
- Converts two scalar datasets to a single vector dataset. Opens the Scalar to Vector dialog which functions the same as the conversion tool in the Dataset Toolbox. The specified scalar datasets can be either magnitude and direction or x and y components.
- Vector to Scalar
- Converts a single vector dataset into two scalar datasets. Opens the Vector to Scalar dialog which functions the same as the conversion tool in the Dataset Toolbox. The resulting scalar datasets can be either magnitude and direction or x and y components.
Dataset Information
The Dataset Info dialog allows examining statistical properties of the dataset.
A dataset consists of a set of values. It is often useful to be able to get general information about the dataset. SMS displays this information in the Dataset Info dialog which is invoked by right-clicking on the dataset and selecting the Info... command.
The dialog displays the following information:
- Name – display the name of the dataset
- Number of time steps – displays the number of discrete times represented by the dataset. It will be 1 for a steady state dataset.
- Beginning time – this shows the lowest time for any discrete time represented by the dataset. For steady state datasets, this will be 0.0. It will be displayed in the information dialog according to the current time settings.
- Ending time – this shows the largest time for any discrete time represented by the dataset. For steady state datasets, this will be 0.0. It will be displayed in the information dialog according to the current time settings.
- All time steps statistics – this displays the minimum, maximum and range of values for all values in the dataset across all times represented by the dataset.
- Current time step statistics – this displays the minimum, maximum, range, mean and standard deviation of values for all values in the current or actively selected time.
- Reference Time – If a dataset is referenced to a universal date/time, it often will be stored relative to a "zero time". SMS allows specifying a "zero time" for a project that will be applied to all datasets that do not have their own reference. This field displays the "zero time" for this dataset if it exists.
Active Dataset
Each module in SMS has a set of values designated as the "active dataset." The active dataset is an important part of model visualization in SMS. Each time the display is refreshed, the contours and other display features are generated using the active dataset. Left-clicking on a solution or dataset in the Project Explorer makes that item "active". The icons used to identify the different datasets shown in the Project Explorer are as follows:
| Dataset Type | Inactive Icon | Active Icon |
|---|---|---|
| Elevation | ||
| Scalar | ||
| Vector |
If the active dataset is transient then the time steps are displayed in the Time Step Window.
Solutions
Solutions are output from a numerical model that SMS supports. Solutions are shown in the Project Explorer as a folder. If a solution is transient then the time steps are displayed in the Time Step Window. The solution may contain text files such as the *.out and *.prt files produced by a model. These files can viewed by right-clicking on the item and selecting View File from the pop up menu, or double-click on the item.
Folder
The datasets and solutions are organized by folders. New folders can be created. It is possible to move datasets, solutions, and folders into other folders anywhere on the Project Explorer. Folders can be created by right-clicking on the certain items in the Project Explorer and selecting New Folder in the menu. A dataset or folder can be deleted simply by selecting the folder and pressing the DELETE key or by right-clicking on the item and selecting the Delete option in the corresponding pop-up menu.
Related Topics
SMS – Surface-water Modeling System | ||
|---|---|---|
| Modules: | 1D Grid • Cartesian Grid • Curvilinear Grid • GIS • Map • Mesh • Particle • Quadtree • Raster • Scatter • UGrid |  |
| General Models: | 3D Structure • FVCOM • Generic • PTM | |
| Coastal Models: | ADCIRC • BOUSS-2D • CGWAVE • CMS-Flow • CMS-Wave • GenCade • STWAVE • WAM | |
| Riverine/Estuarine Models: | AdH • HEC-RAS • HYDRO AS-2D • RMA2 • RMA4 • SRH-2D • TUFLOW • TUFLOW FV | |
| Aquaveo • SMS Tutorials • SMS Workflows | ||