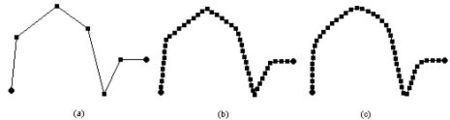SMS:Arcs: Difference between revisions
No edit summary |
|||
| Line 5: | Line 5: | ||
==Align Arc With Contour (Right-click Menu)== | ==Align Arc With Contour (Right-click Menu)== | ||
This command (arc right-click) can only be used when the project has scatter data. A dialog is brought up from which a scatter dataset, dataset value, and maximum distance are set. SMS will then move the vertices along the selected arc to locations where the scatter dataset value matches the dataset value specified in the dialog, as long as it is not moved by a distance greater than the maximum distance (also specified in the dialog). | This command (arc right-click) can only be used when the project has scatter data. A dialog is brought up from which a scatter dataset, dataset value, and maximum distance are set. SMS will then move the vertices along the selected arc to locations where the scatter dataset value matches the dataset value specified in the dialog, as long as it is not moved by a distance greater than the maximum distance (also specified in the dialog). | ||
==Offset Arc (Right-click Menu)== | |||
The offset arc command (arc right-click) provides a mechanism to create additional arcs in a coverage by offsetting from the selected arc(s). Multiple offsets can be created in a single command. This command brings up a dialog that asks the user for a number of parameters including: | |||
* The direction of the offset (to the left of the arc, to the right of the arc or both). | |||
* The number of arcs to create in the specified direction. | |||
* The maximum offset in the specified direction. If more than one offset is created on a side, the offset provided is for the last offset and the others are interpolated between the original arc and the specified offset. (If to arcs are created on the left side with an offset of 10.0, the first is offset by 5 and the second is offset by 10.) | |||
This command uses the orientation of the selected arc as a basis meaning it knows one end of the arc as the "start" and the other as the "end". This convention is determined based on the creation of the arc. This direction is not always obvious and the user may need to investigate using trial and error which end is the start and which end is the end (as with bias in the redistribute command). | |||
This command has several useful applications. These include: | |||
* When defining a conceptual model, the base line data may include a feature such as a thalweg or a toe of a bank, or a center-line of a road or levee. The offset command can be used to approximate the opposing bank, a shoulder from a toe or similar, nearly parallel feature. | |||
* When creating arcs that define a tropical storm path, variations of that path may be desired. The offset command creates arcs to represent these paths. | |||
==Redistribute Vertices (Feature Objects Menu)== | ==Redistribute Vertices (Feature Objects Menu)== | ||
| Line 67: | Line 81: | ||
** Land preference coastline | ** Land preference coastline | ||
** Ocean preference coastline | ** Ocean preference coastline | ||
==Smooth Arc (Right-click Menu)== | |||
This command reduces the variability or roughness of an arc. When an arc is created by digitization, it includes the manual variations and noise from the digitization process. Similarly, when an arc is created to follow a contour line, it can have numerically created corners and bends. Smoothing an arc results in more gradual bends in the shape of the arc. Applying the smooth command repetitively will eventually result in a straight line. | |||
An arc should not be smoothed, if the meanders and bends accurately depict a physical feature. However, smoothing may result in more gradual variations that can enhance numerical stability. | |||
The dialog that appears when this command is invoked asks the user to specify the number of neighbors to be included in the smoothing window and a self weight. As the number of neighbors increases and the self weight decreases, the level of smoothing becomes more dramatic (moves to a straight line more quickly). | |||
The algorithm computes a new position for each vertex in the arc from the existing vertex positions. The number of neighbors must be the same both before the vertex being smoothed and after. Since there are no vertices before the first node, and none after the last node, these two locations are not impacted by the smoothing process. The first vertex can be smoothed using the first node from before its position, and the first vertex after its position. | |||
==Recompute All Stations (Feature Objects Menu)== | ==Recompute All Stations (Feature Objects Menu)== | ||
Revision as of 19:49, 18 December 2012
Reverse Arc Direction (Feature Objects Menu)
This command (Feature Objects menu, Map module) reverses the direction of all selected arcs. Arc orientation is only important for applications that use coastline or centerline arcs that have an arrow drawn on the arc. Each arc has a direction. One node is the "from" node, the other node is the "to" node. For most applications, the direction of the arc does not matter. However, when the arc is used to define a observation plots, and in various other situations the direction of the arc becomes significant. The Reverse Arc Direction command can be used to change the direction (upstream to downstream) for an arc.
Align Arc With Contour (Right-click Menu)
This command (arc right-click) can only be used when the project has scatter data. A dialog is brought up from which a scatter dataset, dataset value, and maximum distance are set. SMS will then move the vertices along the selected arc to locations where the scatter dataset value matches the dataset value specified in the dialog, as long as it is not moved by a distance greater than the maximum distance (also specified in the dialog).
Offset Arc (Right-click Menu)
The offset arc command (arc right-click) provides a mechanism to create additional arcs in a coverage by offsetting from the selected arc(s). Multiple offsets can be created in a single command. This command brings up a dialog that asks the user for a number of parameters including:
- The direction of the offset (to the left of the arc, to the right of the arc or both).
- The number of arcs to create in the specified direction.
- The maximum offset in the specified direction. If more than one offset is created on a side, the offset provided is for the last offset and the others are interpolated between the original arc and the specified offset. (If to arcs are created on the left side with an offset of 10.0, the first is offset by 5 and the second is offset by 10.)
This command uses the orientation of the selected arc as a basis meaning it knows one end of the arc as the "start" and the other as the "end". This convention is determined based on the creation of the arc. This direction is not always obvious and the user may need to investigate using trial and error which end is the start and which end is the end (as with bias in the redistribute command).
This command has several useful applications. These include:
- When defining a conceptual model, the base line data may include a feature such as a thalweg or a toe of a bank, or a center-line of a road or levee. The offset command can be used to approximate the opposing bank, a shoulder from a toe or similar, nearly parallel feature.
- When creating arcs that define a tropical storm path, variations of that path may be desired. The offset command creates arcs to represent these paths.
Redistribute Vertices (Feature Objects Menu)
The primary function of the vertices of an arc is to define the geometry of the arc. If the arcs are to be used for automatic mesh generation, the spacing of the vertices is important. The spacing of the vertices defines the density of the elements in the resulting mesh. Each edge defined by a pair of vertices becomes the edge of an element. The mesh gradation is controlled by defining closely spaced vertices in regions where the mesh is to be dense and widely spaced vertices in regions where the mesh is to be coarse.
When spacing vertices along arcs, the Redistribute command in the Feature Objects menu can be used to automatically create a new set of vertices along a selected set of arcs at either a higher or lower density. The desired arc(s) should be selected prior to selecting the Redistribute command.
The current status of the selected arc(s) is given at the top of the dialog. This includes the number of segments and spacing of those segments. When multiple arcs are selected, the current status is a combination of all selected arcs. However, the parameters set in this dialog apply to each arc individually. Therefore if multiple arcs were selected, each arc would reflect the options selected in this dialog. The following options are available for redistributing vertices:
Linear Interpolation
If the Linear interpolation options is specified, then either a number of intervals or a target spacing can be given to determine how points are redistributed along the selected arcs. In either case, the new vertices are positioned along a linear interpolation of the original arc. The arc may change shape due to the fact that original vertices are removed as the new vertices are created. This may round corners from the arc.
Spline Interpolation
If the Spline interpolation option is specified, vertices are redistributed along a series of cubic splines defined by the original vertices of the selected arcs. The difference between the linear and spline interpolation methods is illustrated in the figure below.
Source Arc
The Source arc option is only available when two arcs are selected. One arc is specified to be the source arc while the other is the target arc. SMS redistributes the vertices on the target arc to be as close as possible to the vertices on the source arc.
File:BeforeSourceArcRedistribution.jpg Before Redistribution |
File:AfterSourceArcRedistribution.jpg After Redistribution |
Split Feature Arcs Utility
Arcs are used to represent features in a conceptual model. A feature arc may represent a very small (short) individual feature, or it may represent a convoluted complex feature such as an entire shoreline. Two sample applications include arcs representing a shoreline, or arcs representing the thalweg of a river. There are advantages to having a single arc represent a long feature. These include the ability to select the entire feature easily, it is less cumbersome to manage the feature because there are less features, and you can ensure that there are no gaps in the feature because it is a single arc. However, there are also applications and purposes for splitting the arc into pieces. One such example is illustrated by the change of shape an arc undergoes when it is redistributed. The vertices move, but the feature nodes do not. In this situation, making key points nodes prevents the arcs shape from loosing its ability to represent these key locations. In the case of a thalweg, it could be advantageous to have a separate arc for each section of the river. Each arc would then span from one river station to another (perhaps every 100 yards or meters, or each river mile).
This utility is in the right click menu when you select one or more arcs. The command brings up the "Split Arcs Tool" dialog. In this dialog the user provides criterion for splitting the selected arc(s) into multiple arcs. If the user desires to process all the arcs in a coverage, the user can “select all” first.
There dialog includes three toggle boxes associated with criteria including:
- Split long arcs – if this is selected, the user specifies a length (labeled as ft or m) based on the current projection. Processed arcs will be split into arcs of this specified length starting at the first of the arc. The last arc in the group will generally not be the specified length.
- Split sharp corners – if this is selected, the user specifies an angle (labeled as degrees). This is the angle of deviation from one arc segment to the next. A straight line has an angle of deviation of 0.0. If the arc doubled back on itself completely, the angle of deviation is 180 degrees. This deviation is a magnitude. A left turn is processed identically to a right turn. Processed arcs will be split at vertices where the arc direction changes more than the specified angle.
- Split long segments – if this is selected, the user specifies a threshold length. If a segment is longer than this threshold, the vertices at either end will be converted to nodes making it a separate arc.
If multiple toggles are selected, the arc will first be split based on maximum arc length, the resulting arcs will be split based on angle, and finally the resulting arcs will be processed for long segments. This will retain the feature of creating feature nodes at the key length locations, and then add additional feature nodes at bends.
Select Connected Arcs
As conceptual models become more complex, and include many arcs (possibly hundreds or thousands), detailed connectivity may not be visibly obvious. This means that you may create or import arcs defining model extents or other features, that appear to be connected, but in actuality are not.
The Select Connected Arcs Turning Left utility allows a user to easily determine if a conceptual model has gaps in connectivity. The utility is used by right-clicking on a feature arc and selecting a "Select Connected Arcs Turning Left" command. There are two options for selecting the arcs, Forward and Backward. The Forward option follows the direction of the arc and the Backward option follows the opposite direction. This utility selects a string of connected arcs. If more than two arcs connect at a node, the utility selects the left-most turn. In a completely defined polygon, this will select all the arcs in the polygon and traverse right back to the starting arc. If the select polygon tool fails to operate as expected, this utility may identify the gaps in connectivity causing the polygons to not be defined correctly by the build polygon command.
Select Connected Arcs Turning Left
This feature allows the user to select specific arcs attached to an arc already selected determined by the direction of the arc. The user can specify if they want to select the arc turning left from the perspective of going forward, or the arc turning left from the perspective of going backward. Both are opposing directions.
Create Contour Arcs
The Create Contour Arcs dialog is used to create a feature arc along a specified elevation of the active scatter dataset or cartesian grid elevation. To access the dialog do the following:
- Right click on a Cartesian Grid or Scatter set in the Project Explorer.
- Select Convert then 2D Grid Contours→Map for Cartesian Grid, otherwise select Convert then Scatter Contours→Map. This brings up the Create Contour Arcs dialog. By default the active coverage is selected. The user is prompted for the elevation and vertex spacing along contour.
Arc Attributes Dialog
The Arc Attributes dialog is used to set the attributes for feature arcs. Attributes that can be specified for each arc include:
- Arc Type
- Generic
- Percent preference coastline
- Land preference coastline
- Ocean preference coastline
Smooth Arc (Right-click Menu)
This command reduces the variability or roughness of an arc. When an arc is created by digitization, it includes the manual variations and noise from the digitization process. Similarly, when an arc is created to follow a contour line, it can have numerically created corners and bends. Smoothing an arc results in more gradual bends in the shape of the arc. Applying the smooth command repetitively will eventually result in a straight line.
An arc should not be smoothed, if the meanders and bends accurately depict a physical feature. However, smoothing may result in more gradual variations that can enhance numerical stability.
The dialog that appears when this command is invoked asks the user to specify the number of neighbors to be included in the smoothing window and a self weight. As the number of neighbors increases and the self weight decreases, the level of smoothing becomes more dramatic (moves to a straight line more quickly).
The algorithm computes a new position for each vertex in the arc from the existing vertex positions. The number of neighbors must be the same both before the vertex being smoothed and after. Since there are no vertices before the first node, and none after the last node, these two locations are not impacted by the smoothing process. The first vertex can be smoothed using the first node from before its position, and the first vertex after its position.
Recompute All Stations (Feature Objects Menu)
This function can be used if an arc's "Computational Length" value on a river changes. It sets the Start and End station values for each of the arcs with the same river name based on the computational lengths of each arc. So, for example, if you had 3 arcs in a river, the most downstream arc being 30 feet, the next arc being 40 feet, and the next arc being 50 feet, the starting and ending stations would be as follows for each of the arcs (Arc 1 is downstream):
Arc Start Station End Station 1 0.0 30.0 2 30.0 70 3 70.0 120.0
These start and end stations are set when you assign a river name to an arc, so you should really never need the "recompute all stations" command unless you change the computational length, start station, or end station values for a centerline arc.
SMS – Surface-water Modeling System | ||
|---|---|---|
| Modules: | 1D Grid • Cartesian Grid • Curvilinear Grid • GIS • Map • Mesh • Particle • Quadtree • Raster • Scatter • UGrid |  |
| General Models: | 3D Structure • FVCOM • Generic • PTM | |
| Coastal Models: | ADCIRC • BOUSS-2D • CGWAVE • CMS-Flow • CMS-Wave • GenCade • STWAVE • WAM | |
| Riverine/Estuarine Models: | AdH • HEC-RAS • HYDRO AS-2D • RMA2 • RMA4 • SRH-2D • TUFLOW • TUFLOW FV | |
| Aquaveo • SMS Tutorials • SMS Workflows | ||