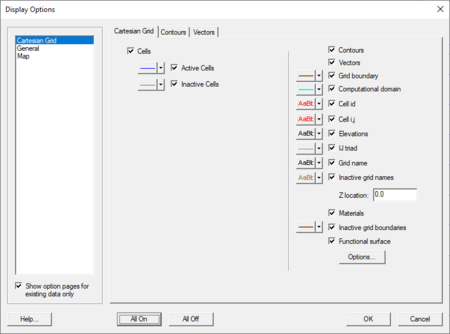SMS:Cartesian Grid Module Display Options
The properties of all mesh data that SMS displays on the screen can be controlled through the Cartesian Grid tab of the Display Options dialog. This dialog is opened by right-clicking on the ![]() Cartesian Grid Data entry in the Project Explorer and selecting the Display Options command. It can also be accessed from the from the Display menu or the Display Options
Cartesian Grid Data entry in the Project Explorer and selecting the Display Options command. It can also be accessed from the from the Display menu or the Display Options ![]() macro.
macro.
Cell Display
SMS allows specifying the level of quality for displaying cells. This is done at the top of the display options dialog by choosing 1 quad, 4 quad, 4 triangles or 8 triangles as the display option. Aquaveo developers have found that 1 quad is the fastest display option, but in situations of high relief, the cell may be distorted from a flat quad and this representation can leave gaps in the display. For such situations, 4 quads generally solves the display issues, but takes a little longer. For highest quality of display, and to assure matching of the cell display with the contours, 8 triangles can be used.
The cells are colored based on their types. Land cells are colored separately from water cells. Special cells are marked with symbols. These could be observation stations (probes), or specially marked cells for another purpose.
Cell String Display
Some models support cell strings (M2D, BOUSS2D), at which specific attributes or boundary conditions are specified. Each cell string type has its own display attributes.
Grid Display
Other entities associated with the Cartesian Grid module with display options are shown below. Some of these entities also show an Options button to the right. For these entities, additional display controls are available. The available grid display options include the following:
- Contours – The contours are drawn for the active scalar dataset. All standard contour display options are supported for cartesian grid contours.
- Vectors – The cartesian grid vectors are drawn for the active vector dataset. All standard vector display options are supported.
- Grid Boundary – A line around the perimeter of the cartesian grid can be drawn. This is useful when the cells are turned off. Line color and thickness can be specified.
- Computational Domain – It can be useful to delineate the active (or water cells) from the rest of the grid. This option allows for specification of a line to outline the computational cells.
- Cell id – Displays the ID for each cell. The text font, color, and size can be specified.
- Cell i, j – The i,j coordinate can be drawn in each cell.
- Elevations – The current scalar value can be drawn in each cell.
- IJ triad – Arrows can be displayed at the origin of the grid showing the i and j directions.
- Grid name – Allows displaying a name for cartesian grids. This name will match the name of grid in the Project Explorer. The font and color of the grid name display can be adjusted.
- Inactive grid names – Allows displaying the names of inactive grids. The font and color for the inactive grid name can be adjusted.
- Z location – The z-location of the inactive grid name can be adjusted to keep the names of inactive grids from overlapping with the name of the active grid.
- Inactive grid boundaries – SMS supports the ability to store/manipulate multiple Cartesian grids at the same time. This allows for functionality such as nested grids in STWAVE and steering between STWAVE and M2D. However, only one grid can be edited at a time. This is the "active" grid. The outline of other grids can be displayed using the Inactive grid boundaries option.
- Functional Surface – Show surfaces representing one of the functional datasets associated with a mesh, grid or TIN.
Model Specific Options
Each model may include other display options associated only with that model or options slightly modified from those described above. For example, the types of cell strings supported by each model are different. This is reflected by slightly different options for each model. Details on these entities can be found in model specific documentation.
Related Topics
SMS Display Options | |
|---|---|
| Modules | Mesh Module • Cartesian Grid Module • 3D Cartesian Grid Module • Scatter Module • Map Module • GIS Module • Particle Module |
| Datasets | Contour Options • Vector Options |
SMS – Surface-water Modeling System | ||
|---|---|---|
| Modules: | 1D Grid • Cartesian Grid • Curvilinear Grid • GIS • Map • Mesh • Particle • Quadtree • Raster • Scatter • UGrid |  |
| General Models: | 3D Structure • FVCOM • Generic • PTM | |
| Coastal Models: | ADCIRC • BOUSS-2D • CGWAVE • CMS-Flow • CMS-Wave • GenCade • STWAVE • WAM | |
| Riverine/Estuarine Models: | AdH • HEC-RAS • HYDRO AS-2D • RMA2 • RMA4 • SRH-2D • TUFLOW • TUFLOW FV | |
| Aquaveo • SMS Tutorials • SMS Workflows | ||