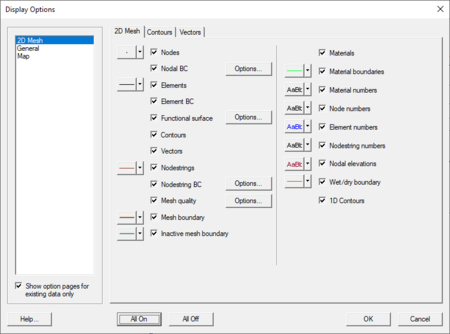SMS:Mesh Module Display Options
From XMS Wiki
Jump to navigationJump to search
The properties of the mesh data SMS displays on the screen can be controlled through the Display Options dialog. The entities associated with the mesh module with display options are shown below. Some of these entities also have an associated Options button. For these entities, additional display options are available. Additionally, some options are only available for meshes associated with certain models. The available mesh display options include the following:
- Nodes – A circle is filled around each node. It's possibly to specify the radius and color of these circles. The Options button is used to set the display of nodal boundary condition data. The dialog that opens when this button is clicked depends on the current numerical model.
- Nodal BC – Some models support nodal boundary conditions. For those that do, each type of boundary condition can be displayed by highlighting the node with a symbol associated with that boundary condition. The Options button next to the Nodal BC entry of the display options allows selecting/modifying the symbols associated with each boundary condition.
- Elements – Display element edges.
- Element BC – Display boundary condition elements.
- Functional surface – Show surfaces representing one of the functional datasets associated with a mesh, grid or TIN. Clicking the Options button will open the Functional Surface Options dialog.
- Contours – The mesh contours are drawn for the active scalar dataset. Use the Contours tab to change contour options.
- Vectors – The mesh vectors are drawn for the active vector dataset. Use the Vectors tab to change vector options.
- Nodestrings – The color in which a nodestring is drawn depends upon its type. Unassigned nodestrings are drawn in the color/thickness/style shown at the left of the toggle box.
- Nodestring BC – For the display of boundary condition nodestrings, click the Options button. The dialog that opens when this button is clicked depends on the current numerical model.
- Mesh quality – The mesh quality shows potential problems with the finite element mesh layout. An element is highlighted in a color corresponding to the criterion which it violates. The Options button opens the Mesh Quality Options dialog to specify display options for the mesh quality criteria.
- Mesh Boundary – A line is drawn around the perimeter of the mesh.
- Inactive Mesh – Determines the color of all inactive meshes when using multiple meshes.
- Materials – Elements can be filled with the color and pattern which define their materials. Materials and their display properties can be edited by choosing Edit | Materials from the menu.
- Material boundary – The boundary between zones of elements with a common material type is drawn using specified line attributes.
- Material numbers – The material id number can be displayed in the center of each element. The font and color can be selected.
- Node numbers – The node id number can be displayed next to each node. The font and color can be selected. A maximum of 10,000 node numbers will be displayed in the Graphics Window at a time. When zooming in or panning, the display will only show those numbers that are within the display view.
- Element numbers – The id of each element. A maximum of 10,000 element numbers will be displayed in the Graphics Window at a time. When zooming in or panning, the display will only show those numbers that are within the display view.
- Nodestring numbers – The id of each nodestring.
- Nodal elevations – Displays the z elevation at each node. A maximum of 10,000 nodal elevation numbers will be displayed in the Graphics Window at a time. When zooming in or panning, the display will only show those numbers that are within the display view.
- Wet/dry boundary – After a simulation has been opened, the interface between wet and dry nodes can be displayed.
- 1D Lines – Display 1D lines and strucutes in the mesh for models that can have 1D lines.
Model specific options
Each model may include model specific display options. These appear at the bottom of the display options dialog and include such things as 1D contour options for RMA2 and tidal ellipses for ADCIRC.
Related Topics
| [show] SMS Display Options |
|---|
| [hide] SMS – Surface-water Modeling System | ||
|---|---|---|
| Modules: | 1D Grid • Cartesian Grid • Curvilinear Grid • GIS • Map • Mesh • Particle • Quadtree • Raster • Scatter • UGrid |  |
| General Models: | 3D Structure • FVCOM • Generic • PTM | |
| Coastal Models: | ADCIRC • BOUSS-2D • CGWAVE • CMS-Flow • CMS-Wave • GenCade • STWAVE • WAM | |
| Riverine/Estuarine Models: | AdH • HEC-RAS • HYDRO AS-2D • RMA2 • RMA4 • SRH-2D • TUFLOW • TUFLOW FV | |
| Aquaveo • SMS Tutorials • SMS Workflows | ||