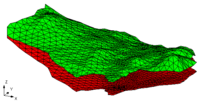GMS:TIN Display Options: Difference between revisions
From XMS Wiki
Jump to navigationJump to search
No edit summary |
(update image) |
||
| Line 1: | Line 1: | ||
{{TIN links}} | {{TIN links}} | ||
The properties of all TIN data that GMS displays on the screen can be controlled through the ''TIN'' tab of the ''Display Options'' dialog. This dialog is opened by right-clicking on the [[Image:TINFolder.GIF]] TIN Data entry in the [[GMS:Project Explorer|Project Explorer]] and selecting the '''Display Options''' command. It can also be accessed from the from the ''Display'' menu or the [[ | The properties of all TIN data that GMS displays on the screen can be controlled through the ''TIN'' tab of the ''Display Options'' dialog. This dialog is opened by right-clicking on the [[Image:TINFolder.GIF]] TIN Data entry in the [[GMS:Project Explorer|Project Explorer]] and selecting the '''Display Options''' command. It can also be accessed from the from the ''Display'' menu or the [[File:Display Options macro.png]] The following table describes the display options available for the TIN module. | ||
{| class="wikitable" | {| class="wikitable" | ||