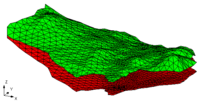GMS:TIN Tool Palette: Difference between revisions
From XMS Wiki
Jump to navigationJump to search
No edit summary |
No edit summary |
||
| Line 1: | Line 1: | ||
{{TIN links}} | {{TIN links}} | ||
The following tools appear in the dynamic portion of the | The following tools appear in the dynamic portion of the tool palette when the TIN module is active. Only one tool is active at any given time. The action that takes place when the user clicks in the [[GMS:The GMS Window|Graphics Window]] with the cursor depends on the current tool. The tools are for selection and interactive editing of TINs. The table below describes the tools in the TIN tool palette. | ||
{| class="wikitable" | {| class="wikitable" | ||