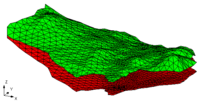GMS:TIN Tool Palette
The following tools appear in the dynamic portion of the tool palette when the TIN module is active. Only one tool is active at any given time. The action that takes place when the user clicks in the Graphics Window with the cursor depends on the current tool. The tools are for selection and interactive editing of TINs. The table below describes the tools in the TIN tool palette.
| Tool | Tool Name | Description |
|---|---|---|
| Select Vertices | The Select Vertices tool is used to select vertices for operations such as deletion, or to drag a vertex to a new location. The coordinates of selected vertices can also be edited using the Edit Window. | |
| Select Triangles | The Select Triangles tool is used to select triangles for operations such as deletion. | |
| Select TINs | The Select TINs tool is used to select TINs for operations such as deletion. When this tool is active, a TIN icon appears at the centroid of each TIN. A small letter "A" appears in the icon of the active TIN. A TIN is selected by selecting the icon. A TIN can be designated as the active TIN by double-clicking on the TIN icon. When a different tool is selected, the icons disappear.
In some cases, several TINs occupy approximately the same location and the icons for the TINs overlap. In such cases, it may be difficult to select the desired TIN. An alternate way to select TINs is to use the Select From List command in the Edit menu. This brings up a list of the currently available TINs and a TIN is selected by highlighting the name of the desired TIN and selecting the OK button. | |
| Select Vertex Strings | The Select Vertex Strings tool is used to select one or more strings of vertices. Vertex strings are used for operations such as adding breaklines to the TIN. The procedure for selecting vertex strings is somewhat different than the normal selection procedure. Strings are selected as follows:
To remove the last vertex from a string, press the Backspace key. To abort entering a vertex string, press the ESC key. To end a vertex string, press Return or double-click on the last vertex in the string. Another vertex string can then be selected. | |
| Create Vertices | The Create Vertices tool is used to manually add vertices to a TIN. It can only be used in plan view. When this tool is selected, clicking on a point within the Graphics Window will place a vertex at that point. What happens to the vertex after it is added (whether and how it is triangulated into the TIN) depends on the settings in the Vertex Options dialog under the Modify TINs menu. | |
| Create Triangles | The Create Triangles tool is used to manually create new triangles. Triangles are normally created by triangulating a set of points automatically. However, this tool is useful for manually editing and refining a TIN. To use the Create Triangles tool:
| |
| Swap Edges | The Swap Edges tool swaps the common edge of two adjacent triangles. To use the tool, simply click on any edge in the TIN. | |
| Contour Labels | The Contour Label tool manually places numerical contour elevation labels at points clicked on with the mouse. These labels remain on the screen until the contouring options are changed, until they are deleted using the Contour Label Options dialog, or until the Graphics Window is refreshed. Contour labels can be deleted with this tool by holding down the Shift key while clicking on the labels. This tool can only be used when the TIN is in plan view. |
| GMS – Groundwater Modeling System | ||
|---|---|---|
| Modules: | 2D Grid • 2D Mesh • 2D Scatter Point • 3D Grid • 3D Mesh • 3D Scatter Point • Boreholes • GIS • Map • Solid • TINs • UGrids | |
| Models: | FEFLOW • FEMWATER • HydroGeoSphere • MODAEM • MODFLOW • MODPATH • mod-PATH3DU • MT3DMS • MT3D-USGS • PEST • PHT3D • RT3D • SEAM3D • SEAWAT • SEEP2D • T-PROGS • ZONEBUDGET | |
| Aquaveo | ||