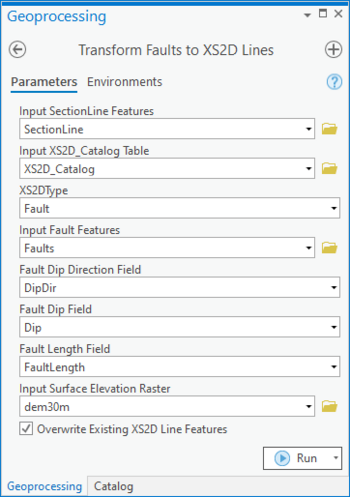AHGW:Transform Faults to XS2D Lines: Difference between revisions
From XMS Wiki
Jump to navigationJump to search
m (Move page script moved page AHGW:Transform Faults to XS2D Lines to Test:Transform Faults to XS2D Lines without leaving a redirect) |
No edit summary |
||
| Line 1: | Line 1: | ||
[[File: | [[File:ArcGIS Pro Transform Faults to XS2D Lines.png|350px|thumb|right|''Transform Faults to XS2D Lines'' tool in the ''Geoprocessing'' pane]] | ||
The ''Transform Faults to XS2D Lines'' tool is accessed by double-clicking on "[[File: | The ''Transform Faults to XS2D Lines'' tool is accessed by double-clicking on "[[File:ArcGISPro Toolbx Tool.png|16 px]] Transform Faults to XS2D Lines" under the "[[File:ArcGISPro Toolset.png|16 px]] XS2D Editor" toolset under the "[[File:ArcGISPro Toolset.png|16 px]] Subsurface Analyst" toolset under the "[[File:ArcGISPro Toolbx Item.png|16 px]] ArcHydroGroundwater.pyt" toolbox. This tool transforms geologic fault data from 3D space to XS2D space along a SectionLine feature. | ||
:'''''ArcGIS Notes''''' – In older versions of ArcGIS, this tool is accessed through the "Arc Hydro Groundwater Tools" toolbox. The tool appears as a dialog, not a pane. | |||
The following fields are available. Required fields are marked with a [[File:ArcGIS required - green circle icon.png|8px]] icon. Fields marked with a [[File:ArcGIS | :The icons vary between ArcGIS and ArcGIS Pro. | ||
*''Input SectionLine Features'' – Click the [[File: | The following fields are available. Required fields are marked with a [[File:ArcGIS Pro Red Required Symbol.png|8 px]] icon. In ArcGIS, they are marked with a [[File:ArcGIS required - green circle icon.png|8px]] icon. Fields marked with a [[File:ArcGIS Pro Warning Red.png|12 px]] icon may not be supported or the table may not exist. | ||
*''Input XS2D_Catalog Table'' – Click the [[File: | *[[File:ArcGIS Pro Red Required Symbol.png|8 px]] ''Input SectionLine Features'' – Click the [[File:ArcGISPro Open.png|16 px]] button to bring up the ''Input SectionLine Features'' dialog in order to specify the input line features representing section lines. | ||
*[[File:ArcGIS | *[[File:ArcGIS Pro Red Required Symbol.png|8 px]] ''Input XS2D_Catalog Table'' – Click the [[File:ArcGISPro Open.png|16 px]] button to bring up the ''Input XS2D_Catalog Table'' dialog in order to specify the XS2D_Catalog table as defined by the Arc Hydro Groundwater data model. | ||
*[[File:ArcGIS | *[[File:ArcGIS Pro Red Required Symbol.png|8 px]] ''XS2DType'' – Select from the drop-down the XS2DType value in the XS2D_Catalog table. For each SectionLine the associated Feature Class Name (XS2D_FC) will be located based on the SectionID and the XS2DType values. | ||
*[[File:ArcGIS | *[[File:ArcGIS Pro Red Required Symbol.png|8 px]] ''Input Fault Features'' – Click the [[File:ArcGISPro Open.png|16 px]] button to bring up the ''Input Fault Features'' dialog in order to specify the feature representing geologic faults. | ||
*[[File:ArcGIS | *[[File:ArcGIS Pro Red Required Symbol.png|8 px]] ''Fault Dip Direction Field'' – Select from the drop-down the field on the fault features which specifies the direction in which the fault dips. The values should be specified in degrees (0 to 360). | ||
*[[File:ArcGIS | *[[File:ArcGIS Pro Red Required Symbol.png|8 px]] ''Fault Dip Field'' – Select from the drop-down the field on the fault features which specifies the angle from horizontal in which the fault dips. The values should be specified in degrees (0 to 90). | ||
*[[File:ArcGIS | *[[File:ArcGIS Pro Red Required Symbol.png|8 px]] ''Fault Length Field'' – Select from the drop-down the field on the fault features which specifies the length of the fault line. | ||
*[[File:ArcGIS Pro Red Required Symbol.png|8 px]] ''Input Surface Elevation Raster'' – Click the [[File:ArcGISPro Open.png|16 px]] button to bring up the ''Input Surface Elevation Raster'' dialog in order to specify the input raster from which elevation values will be read. | |||
*''Overwrite Existing XS2D Line Features'' – Optional. Turn on to clear the target feature class prior to creating new XS2D_Lines. Turn off to append new XS2D_Lines to the existing feature class. | *''Overwrite Existing XS2D Line Features'' – Optional. Turn on to clear the target feature class prior to creating new XS2D_Lines. Turn off to append new XS2D_Lines to the existing feature class. | ||
Latest revision as of 18:30, 14 April 2023
The Transform Faults to XS2D Lines tool is accessed by double-clicking on "![]() Transform Faults to XS2D Lines" under the "
Transform Faults to XS2D Lines" under the "![]() XS2D Editor" toolset under the "
XS2D Editor" toolset under the "![]() Subsurface Analyst" toolset under the "
Subsurface Analyst" toolset under the "![]() ArcHydroGroundwater.pyt" toolbox. This tool transforms geologic fault data from 3D space to XS2D space along a SectionLine feature.
ArcHydroGroundwater.pyt" toolbox. This tool transforms geologic fault data from 3D space to XS2D space along a SectionLine feature.
- ArcGIS Notes – In older versions of ArcGIS, this tool is accessed through the "Arc Hydro Groundwater Tools" toolbox. The tool appears as a dialog, not a pane.
- The icons vary between ArcGIS and ArcGIS Pro.
The following fields are available. Required fields are marked with a ![]() icon. In ArcGIS, they are marked with a
icon. In ArcGIS, they are marked with a ![]() icon. Fields marked with a
icon. Fields marked with a ![]() icon may not be supported or the table may not exist.
icon may not be supported or the table may not exist.
 Input SectionLine Features – Click the
Input SectionLine Features – Click the  button to bring up the Input SectionLine Features dialog in order to specify the input line features representing section lines.
button to bring up the Input SectionLine Features dialog in order to specify the input line features representing section lines. Input XS2D_Catalog Table – Click the
Input XS2D_Catalog Table – Click the  button to bring up the Input XS2D_Catalog Table dialog in order to specify the XS2D_Catalog table as defined by the Arc Hydro Groundwater data model.
button to bring up the Input XS2D_Catalog Table dialog in order to specify the XS2D_Catalog table as defined by the Arc Hydro Groundwater data model. XS2DType – Select from the drop-down the XS2DType value in the XS2D_Catalog table. For each SectionLine the associated Feature Class Name (XS2D_FC) will be located based on the SectionID and the XS2DType values.
XS2DType – Select from the drop-down the XS2DType value in the XS2D_Catalog table. For each SectionLine the associated Feature Class Name (XS2D_FC) will be located based on the SectionID and the XS2DType values. Input Fault Features – Click the
Input Fault Features – Click the  button to bring up the Input Fault Features dialog in order to specify the feature representing geologic faults.
button to bring up the Input Fault Features dialog in order to specify the feature representing geologic faults. Fault Dip Direction Field – Select from the drop-down the field on the fault features which specifies the direction in which the fault dips. The values should be specified in degrees (0 to 360).
Fault Dip Direction Field – Select from the drop-down the field on the fault features which specifies the direction in which the fault dips. The values should be specified in degrees (0 to 360). Fault Dip Field – Select from the drop-down the field on the fault features which specifies the angle from horizontal in which the fault dips. The values should be specified in degrees (0 to 90).
Fault Dip Field – Select from the drop-down the field on the fault features which specifies the angle from horizontal in which the fault dips. The values should be specified in degrees (0 to 90). Fault Length Field – Select from the drop-down the field on the fault features which specifies the length of the fault line.
Fault Length Field – Select from the drop-down the field on the fault features which specifies the length of the fault line. Input Surface Elevation Raster – Click the
Input Surface Elevation Raster – Click the  button to bring up the Input Surface Elevation Raster dialog in order to specify the input raster from which elevation values will be read.
button to bring up the Input Surface Elevation Raster dialog in order to specify the input raster from which elevation values will be read.- Overwrite Existing XS2D Line Features – Optional. Turn on to clear the target feature class prior to creating new XS2D_Lines. Turn off to append new XS2D_Lines to the existing feature class.