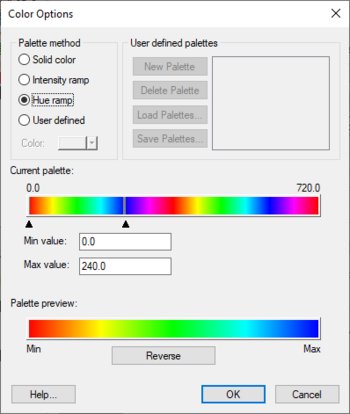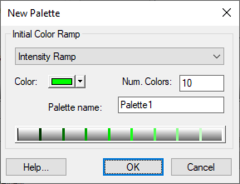GMS:Color Ramp: Difference between revisions
| (7 intermediate revisions by 2 users not shown) | |||
| Line 1: | Line 1: | ||
[[File:ColorOptions. | [[File:ColorOptions.png|thumb|350 px|An example of the ''Color Options'' dialog.]] | ||
Several of the display options (contours, | Several of the display options (contours, isosurfaces, color-shaded vectors, etc.) use a color ramp to vary the display color based on a relative value. The color ramp can be edited by selecting the '''Color Ramp''' command in the ''Contour Options'' dialog. This dialog is also available as part of the options for other parts of GMS. The ''Color Options'' dialog contains the following options: | ||
=== Legend === | <!--=== Legend === | ||
If the ''Legend'' option is selected, a vertical strip of colors with a legend of corresponding dataset values is displayed in the upper left corner of the ''Graphics Window'' whenever the color ramp is used to display an object (shading, color contours, etc.). The length and width of the color legend are specified with the Legend width and Legend height edit fields. The values entered for legend width and height are in screen pixels. | If the ''Legend'' option is selected, a vertical strip of colors with a legend of corresponding dataset values is displayed in the upper left corner of the ''Graphics Window'' whenever the color ramp is used to display an object (shading, color contours, etc.). The length and width of the color legend are specified with the ''Legend width'' and ''Legend height'' edit fields. The values entered for legend width and height are in screen pixels.--> | ||
=== Palette Method === | === Palette Method === | ||
The ''Palette Method'' section lists the | The ''Palette Method'' section lists the four basic options for defining the color ramp: | ||
'''Solid color''' | |||
Defines a single color that will be used for the contours. Usually best for linear contours without any color fill. | |||
'''Intensity Ramp''' | '''Intensity Ramp''' | ||
The ''Intensity Ramp'' option defines a ramp of colors corresponding to | The ''Intensity Ramp'' option defines a ramp of colors corresponding to varying intensities of a single color. | ||
'''Hue Ramp''' | '''Hue Ramp''' | ||
| Line 23: | Line 27: | ||
=== User-Defined Palettes === | === User-Defined Palettes === | ||
[[File:NewPalette. | [[File:NewPalette.png|thumb|240 px|An example of the ''New Palette'' dialog.]] | ||
The user-defined color palettes are listed in the upper right corner of the ''Color | The user-defined color palettes are listed in the upper right corner of the ''Color Options'' dialog. A new palette is created by selecting the '''New Palette''' button. This button brings up the ''New Palette'' dialog, listing a set of options for defining the initial color palette. These colors can be edited using the ''Current Palette'' section of the ''Color Options'' dialog. An existing palette can be deleted using the '''Delete Palette''' button. | ||
Once a set of user-defined color palettes are created, they are saved with the project to a palette file (*.pal). The ''' | Once a set of user-defined color palettes are created, they are saved with the project to a palette file (*.pal). The '''Load palettes''' and '''Save Palettes''' buttons can be used to share user-defined palettes between projects. | ||
=== Current Palette === | === Current Palette === | ||
The current color palette is displayed in the ''Current Palette'' section. | The current color palette is displayed in the ''Current Palette'' section. When the "Intensity ramp" or "Hue ramp" options are selected, the min and max value of the color ramp can be set by clicking and dragging the two triangles just below the color palette. The min and max can also be edited using the ''Min value'' and ''Max value'' fields. | ||
The data value associated with a selected color can be edited either by dragging the color or by entering a new value directly. The values can be displayed as either percentages or direct values (corresponding to the active dataset). | ====User-defined Color Palettes==== | ||
There are several options unique to User-defined color palettes. | |||
*'''Add Value''' – This tool's icon is paint bucket. When this tool is selected, clicking in the current color palette adds a new value and color at the specified location. | |||
*'''Select Value''' – This tool's icon is an arrow pointing at a line. Select a value in the palette to edit its associated value. Double-click a value to open a ''Color'' dialog allowing for editing the color associated with a value. The data value associated with a selected color can be edited either by dragging the color in the palette or by entering a new value directly in the ''Value'' box. | |||
*''Display values as'' – The values can be displayed as either percentages or direct values (corresponding to the active dataset). | |||
*'''Edit Table''' – Opens a ''Color Table'' dialog used to edit the colors and corresponding values directly in a tabular format. To delete a color and its corresponding value, simply clear the ''Value'' column in this dialog and click '''OK'''. | |||
=== Preview === | ===Palette Preview === | ||
The '' | The ''Palette preview'' section at the bottom of the ''Color Options'' dialog displays the color ramp defined by the current palette and max and min values. The '''Reverse''' button can be used to reverse the direction of the color ramp (for example, to switch from red-yellow-green-blue to blue-green-yellow-red). | ||
Latest revision as of 17:53, 4 April 2022
Several of the display options (contours, isosurfaces, color-shaded vectors, etc.) use a color ramp to vary the display color based on a relative value. The color ramp can be edited by selecting the Color Ramp command in the Contour Options dialog. This dialog is also available as part of the options for other parts of GMS. The Color Options dialog contains the following options:
Palette Method
The Palette Method section lists the four basic options for defining the color ramp:
Solid color
Defines a single color that will be used for the contours. Usually best for linear contours without any color fill.
Intensity Ramp
The Intensity Ramp option defines a ramp of colors corresponding to varying intensities of a single color.
Hue Ramp
The Hue Ramp option defines a ramp of color hues (red-yellow-green-blue-magenta) at the maximum color intensity.
User-Defined
If the User-Defined option is selected, a user-defined color palette is used to define the color ramp.
User-Defined Palettes
The user-defined color palettes are listed in the upper right corner of the Color Options dialog. A new palette is created by selecting the New Palette button. This button brings up the New Palette dialog, listing a set of options for defining the initial color palette. These colors can be edited using the Current Palette section of the Color Options dialog. An existing palette can be deleted using the Delete Palette button.
Once a set of user-defined color palettes are created, they are saved with the project to a palette file (*.pal). The Load palettes and Save Palettes buttons can be used to share user-defined palettes between projects.
Current Palette
The current color palette is displayed in the Current Palette section. When the "Intensity ramp" or "Hue ramp" options are selected, the min and max value of the color ramp can be set by clicking and dragging the two triangles just below the color palette. The min and max can also be edited using the Min value and Max value fields.
User-defined Color Palettes
There are several options unique to User-defined color palettes.
- Add Value – This tool's icon is paint bucket. When this tool is selected, clicking in the current color palette adds a new value and color at the specified location.
- Select Value – This tool's icon is an arrow pointing at a line. Select a value in the palette to edit its associated value. Double-click a value to open a Color dialog allowing for editing the color associated with a value. The data value associated with a selected color can be edited either by dragging the color in the palette or by entering a new value directly in the Value box.
- Display values as – The values can be displayed as either percentages or direct values (corresponding to the active dataset).
- Edit Table – Opens a Color Table dialog used to edit the colors and corresponding values directly in a tabular format. To delete a color and its corresponding value, simply clear the Value column in this dialog and click OK.
Palette Preview
The Palette preview section at the bottom of the Color Options dialog displays the color ramp defined by the current palette and max and min values. The Reverse button can be used to reverse the direction of the color ramp (for example, to switch from red-yellow-green-blue to blue-green-yellow-red).
See also
GMS – Groundwater Modeling System | ||
|---|---|---|
| Modules: | 2D Grid • 2D Mesh • 2D Scatter Point • 3D Grid • 3D Mesh • 3D Scatter Point • Boreholes • GIS • Map • Solid • TINs • UGrids | |
| Models: | FEFLOW • FEMWATER • HydroGeoSphere • MODAEM • MODFLOW • MODPATH • mod-PATH3DU • MT3DMS • MT3D-USGS • PEST • PHT3D • RT3D • SEAM3D • SEAWAT • SEEP2D • T-PROGS • ZONEBUDGET | |
| Aquaveo | ||