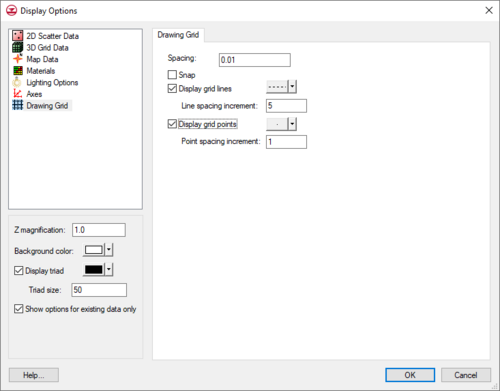GMS:Drawing Grid Options: Difference between revisions
From XMS Wiki
Jump to navigationJump to search
No edit summary |
No edit summary |
||
| Line 1: | Line 1: | ||
When entering new nodes or entering a polygon or polyline in plan view, it is often useful to have the coordinates snap to a uniform grid. This allows accurate placement of the objects when the desired coordinates are even multiples of some number. The properties of the drawing grid can be controlled through the ''Drawing Grid'' [[File:Drawing Grid Icon.svg|16 px]] tab of the ''Display Options'' dialog. This dialog is accessed from the ''Display'' menu or the | When entering new nodes or entering a polygon or polyline in plan view, it is often useful to have the coordinates snap to a uniform grid. This allows accurate placement of the objects when the desired coordinates are even multiples of some number. The properties of the drawing grid can be controlled through the ''Drawing Grid'' [[File:Drawing Grid Icon.svg|16 px]] tab of the ''Display Options'' dialog. This dialog is accessed from the ''Display'' menu or the '''Display Options''' [[File:Display Options Macro.svg|16 px]] macro. The following describes the display options available for the drawing grid. | ||
* ''Spacing'' – | * ''Spacing'' – Specifies the spacing of the grid nodes and grid lines in the drawing grid. <!--The ''Grid color'' window specifies the color that is used to display the drawing grid in the Graphics Window.--> | ||
* ''Snap'' – If selected, all new vertices, nodes, points, etc., snap to the closest grid point as they are being created or when they are dragged interactively. | * ''Snap'' – If selected, all new vertices, nodes, points, etc., snap to the closest grid point as they are being created or when they are dragged interactively. | ||
* ''Display grid lines'' – | * ''Display grid lines'' – Displays grid lines according to the ''Line spacing increment''. For example, if the ''Spacing'' is set to 10 and the ''Line spacing increment'' is set to 5, a grid line will be drawn every 50 units. The grid line style, size, and color can also be adjusted using the button next to the ''Display grid lines'' option. | ||
* ''Display grid points'' – | * ''Display grid points'' – Displays grid points according to the ''Point spacing increment''. The grid point size and color can also be adjusted using the button next to the ''Display grid points'' option. | ||
:[[File:DisplayDrawing.png|thumb|none|left|500 px|The ''Display Options'' dialog showing the ''Drawing Grid'' tab.]] | :[[File:DisplayDrawing.png|thumb|none|left|500 px|The ''Display Options'' dialog showing the ''Drawing Grid'' tab.]] | ||
Latest revision as of 17:45, 2 May 2022
When entering new nodes or entering a polygon or polyline in plan view, it is often useful to have the coordinates snap to a uniform grid. This allows accurate placement of the objects when the desired coordinates are even multiples of some number. The properties of the drawing grid can be controlled through the Drawing Grid ![]() tab of the Display Options dialog. This dialog is accessed from the Display menu or the Display Options
tab of the Display Options dialog. This dialog is accessed from the Display menu or the Display Options ![]() macro. The following describes the display options available for the drawing grid.
macro. The following describes the display options available for the drawing grid.
- Spacing – Specifies the spacing of the grid nodes and grid lines in the drawing grid.
- Snap – If selected, all new vertices, nodes, points, etc., snap to the closest grid point as they are being created or when they are dragged interactively.
- Display grid lines – Displays grid lines according to the Line spacing increment. For example, if the Spacing is set to 10 and the Line spacing increment is set to 5, a grid line will be drawn every 50 units. The grid line style, size, and color can also be adjusted using the button next to the Display grid lines option.
- Display grid points – Displays grid points according to the Point spacing increment. The grid point size and color can also be adjusted using the button next to the Display grid points option.
Related Topics
GMS – Groundwater Modeling System | ||
|---|---|---|
| Modules: | 2D Grid • 2D Mesh • 2D Scatter Point • 3D Grid • 3D Mesh • 3D Scatter Point • Boreholes • GIS • Map • Solid • TINs • UGrids | |
| Models: | FEFLOW • FEMWATER • HydroGeoSphere • MODAEM • MODFLOW • MODPATH • mod-PATH3DU • MT3DMS • MT3D-USGS • PEST • PHT3D • RT3D • SEAM3D • SEAWAT • SEEP2D • T-PROGS • ZONEBUDGET | |
| Aquaveo | ||