AHGW:Create XS2D Geophysical Plot Features for Well
From XMS Wiki
Jump to navigationJump to search
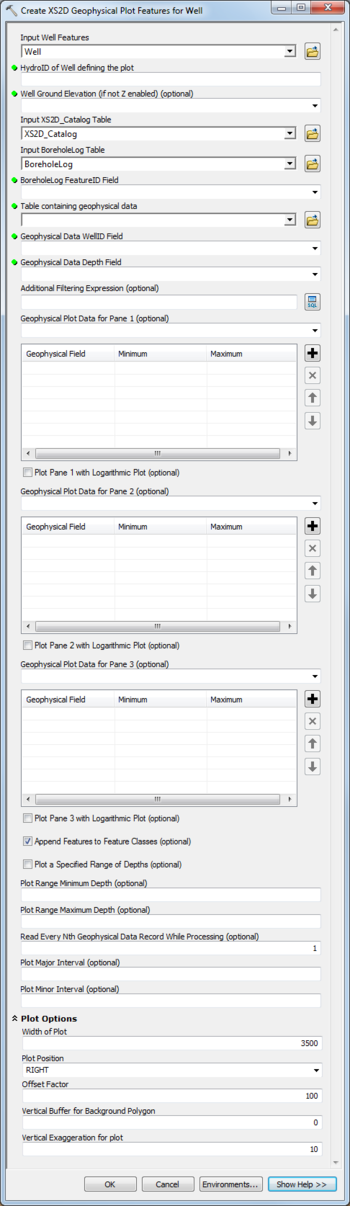
The Create XS2D Geophysical Plot Features for Well tool is accessed by double-clicking on "![]() Create XS2D Geophysical Plot Features for Well" under the "
Create XS2D Geophysical Plot Features for Well" under the "![]() XS2D Editor" toolset under the "
XS2D Editor" toolset under the "![]() Subsurface Analyst" toolset under the "
Subsurface Analyst" toolset under the "![]() Arc Hydro Groundwater Tools" toolbox. This tool creates features representing geophysical data for a well. The tool will create point, line and polygons features together with a scale bar to represent the geophysical data for use in an XS2D data frame.
Arc Hydro Groundwater Tools" toolbox. This tool creates features representing geophysical data for a well. The tool will create point, line and polygons features together with a scale bar to represent the geophysical data for use in an XS2D data frame.
The following fields are available. Required fields are marked with a ![]() icon. Fields marked with a
icon. Fields marked with a ![]() icon may either not be supported or the table doesn't exist.
icon may either not be supported or the table doesn't exist.
- Input Well Features – Click the
 button to bring up the Input Well Features dialog in order to specify the Well features, which are used as reference points for the geophysical data to plot.
button to bring up the Input Well Features dialog in order to specify the Well features, which are used as reference points for the geophysical data to plot.  HydroID of Well defining the plot – Enter the numerical ID uniquely identifying the well feature defining the geophysical plot.
HydroID of Well defining the plot – Enter the numerical ID uniquely identifying the well feature defining the geophysical plot. Well Ground Elevation (if not Z enabled) – Optional (unless Well features are not Z enabled). Select from the drop-down the field in the Well features that specifies the well ground elevation.
Well Ground Elevation (if not Z enabled) – Optional (unless Well features are not Z enabled). Select from the drop-down the field in the Well features that specifies the well ground elevation.- Input XS2D_Catalog Table – Click the
 button to bring up the Input XS2D_Catalog Table dialog in order to specify the XS2D_Catalog table, which manages data about the feature classes being used to represent cross section data. This table holds information about the geophysical data feature classes, and should be set up in advance with the Create XS2D Geophysical Plot Feature Classes tool.
button to bring up the Input XS2D_Catalog Table dialog in order to specify the XS2D_Catalog table, which manages data about the feature classes being used to represent cross section data. This table holds information about the geophysical data feature classes, and should be set up in advance with the Create XS2D Geophysical Plot Feature Classes tool. - Input BoreholeLog Table – Click the
 button to bring up the Input Well Features dialog in order to specify the table storing vertical measurements defining the stratigraphy for wells.
button to bring up the Input Well Features dialog in order to specify the table storing vertical measurements defining the stratigraphy for wells.  BoreholeLog FeatureID Field – Select from the drop-down the field specifying the Unique ID (ex. HydroID) of the Well features.
BoreholeLog FeatureID Field – Select from the drop-down the field specifying the Unique ID (ex. HydroID) of the Well features. Table containing geophysical data – Click the
Table containing geophysical data – Click the  button to bring up the Table containing geophysical data dialog in order to specify the table containing the geophysical data. The table should include a WellID or FeatureID, which points back to the HydroID of the related Well feature, along with fields containing the depth and values for each geophysical data point.
button to bring up the Table containing geophysical data dialog in order to specify the table containing the geophysical data. The table should include a WellID or FeatureID, which points back to the HydroID of the related Well feature, along with fields containing the depth and values for each geophysical data point. Geophysical Data WellID Field – Select from the drop-down the field specifying the Unique ID (ex. HydroID) of the Well features.
Geophysical Data WellID Field – Select from the drop-down the field specifying the Unique ID (ex. HydroID) of the Well features. Geophysical Data Depth Field – Select from the drop-down the field containing the depth values for the geophysical data table.
Geophysical Data Depth Field – Select from the drop-down the field containing the depth values for the geophysical data table.- Additional Filtering Expressions – Optional. Click the
 button to bring up the Query Builder dialog in order to specify a SQL statement by which to filter the geophysical data table.
button to bring up the Query Builder dialog in order to specify a SQL statement by which to filter the geophysical data table. - Geophysical Plot Data for Pane 1 – Optional. Select from the drop-down the fields containing the geophysical data values for the first pane from the geophysical data table. You may specify up to three different variables, along with the minimum and maximum values to plot for each variable. Use the
 button to add an item, the
button to add an item, the  button to remove the selected item, and the Up and Down arrows to scroll through the list in the spreadsheet.
button to remove the selected item, and the Up and Down arrows to scroll through the list in the spreadsheet. - Plot Pane 1 with Logarithmic Plot – Optional. Turn on to plot using a log scale. Turn off to plot using a linear scale.
- Geophysical Plot Data for Pane 2 – Optional. Select from the drop-down the fields containing the geophysical data values for the second pane from the geophysical data table. You may specify up to three different variables, along with the minimum and maximum values to plot for each variable. Use the
 button to add an item, the
button to add an item, the  button to remove the selected item, and the Up and Down arrows to scroll through the list in the spreadsheet.
button to remove the selected item, and the Up and Down arrows to scroll through the list in the spreadsheet. - Plot Pane 2 with Logarithmic Plot – Optional. Turn on to plot using a log scale. Turn off to plot using a linear scale.
- Geophysical Plot Data for Pane 3 – Optional. Select from the drop-down the fields containing the geophysical data values for the third pane from the geophysical data table. You may specify up to three different variables, along with the minimum and maximum values to plot for each variable. Use the
 button to add an item, the
button to add an item, the  button to remove the selected item, and the Up and Down arrows to scroll through the list in the spreadsheet.
button to remove the selected item, and the Up and Down arrows to scroll through the list in the spreadsheet. - Plot Pane 3 with Logarithmic Plot – Optional. Turn on to plot using a log scale. Turn off to plot using a linear scale.
- Append Features to Feature Classes – Optional. Turn on to append new features to the feature classes. Turn off to overwrite existing features with the same FType in the feature classes.
- Plot a Specified Range of Depths – Optional. Turn on to only plot a specified range of depths, specified in the "Plot Range Minimum Depth" and "Plot Range Maximum Depth" fields. Turn off to plot using the entire set of depths.
 Plot Range Minimum Depth – Optional (unless "Plot a Specified Range of Depths" is turned on). Enter the minimum depth below the well for which to generate a display.
Plot Range Minimum Depth – Optional (unless "Plot a Specified Range of Depths" is turned on). Enter the minimum depth below the well for which to generate a display. Plot Range Maximum Depth – Optional (unless "Plot a Specified Range of Depths" is turned on). Enter the maximum depth below the well for which to generate a display.
Plot Range Maximum Depth – Optional (unless "Plot a Specified Range of Depths" is turned on). Enter the maximum depth below the well for which to generate a display.- Read Every Nth Geophysical Data Record While Processing – Optional. Adds an ability for additional filtering when generating display. This can be used to simplify a plot, where the geophysical data table contains a very fine dataset. For example, the geophysical data may be logged at 0.1 foot intervals, but you desire to display a value every 1 foot. Entering "10" uses only every tenth entry in the data so only every foot of data is plotted. The default value is "1".
- Plot Major Interval – Optional. Enter the interval of the plot lines (in map units) for the major interval.
- Plot Minor Interval – Optional. Enter the interval of the plot lines (in map units) for the minor interval.
- Plot Options
- Width of Plot – Enter overall width (in map units) of the plot to create.
- Plot Position – Select from a drop-down the position to create the plot in relation to the well. The options are:
- Center
- Left
- Right
- Offset Factor – Enter the amount of distance (in map units) to offset the plot from the borehole.
- Vertical Buffer for Background Polygon – Enter the vertical buffer (in map units) by which to stretch the background polygon. If a vertical exaggeration is applied to the cross section, it will also apply to the vertical buffer value.
- Vertical Exaggeration for plot – Enter the amount by which to vertically scale the plot. If a borehole has a depth of "100", and the vertical exaggeration is specified as "20", then the borehole plot will be 2000 units tall. This is only for better visibility.
| [show] AHGW – Arc Hydro Groundwater Toolbox |
|---|
