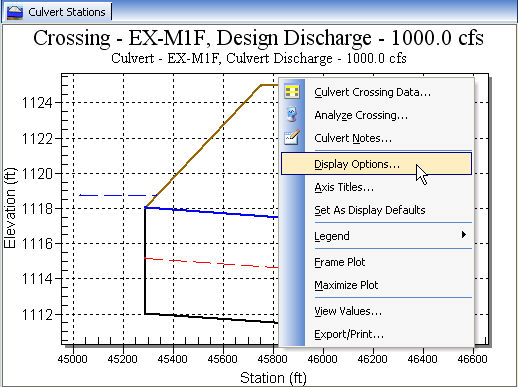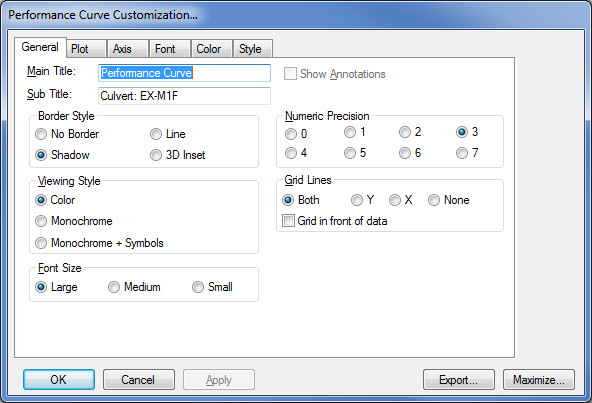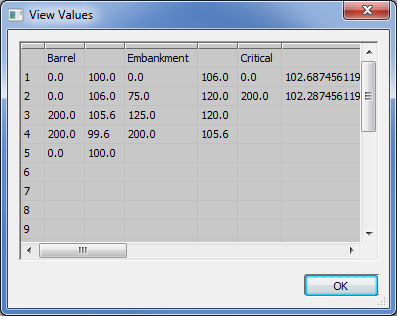HY8:Controlling Plot Display Options
The available plots in HY-8 are managed by the user through right-clicking in the plot window. Because the same plot library is used for all plots (culvert profiles, front views, performance curves, etc.) they can all be controlled in the same fashion, but the menus are slightly different depending on the plot. For example the right-click menu for the front and side views of the main HY-8 window include menus for editing the culvert crossing data, analyzing the culvert crossing, and defining culvert notes. The right-click menu for a performance curve would not include these menus.
However, it should be emphasized that changing the display options of a plot window DOES NOT alter the hydraulic computations, it only modifies the display of currently computed values.
The right-click menu provides options for the user to control the Display Options of the plot. These options include the ability to modify fonts, symbols, colors, axis ranges and titles, legends, exporting, and more as shown in the Display Options dialog below.
Some of the more commonly used options like axis titles, legends, and exporting are available directly from the right-click menu.
Exporting and Printing
The plot may be exported to three different locations: the system clipboard, a file, or printer. You can also export to the following formats: MetaFile, BMP, JPG, PNG, Text. The text format is a table of the values that are plotted. These can be viewed by right-clicking on the plot, and selecting View Values. If you are exporting a MetaFile, BMP, JPG, or PNG, You can select the size of the image you wish to export.
File:HY8image ExportCrossing.gif
Zooming and Panning
To zoom in on a part of a plot, drag a box over the area you wish to see. There is no zoom out tool. To view the entire image, right-click on the plot and select Frame Plot. You can also view the plot in Full-Screen mode by right-clicking on the plot and selecting Maximize Plot. To exit Full-Screen mode, press escape.