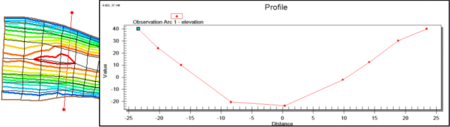SMS:Plot Window
At a glance
- 2D plots to visualize results and compare to measured values
- Profile plots view scalar data along an arc
- Time series plots view scalar, vector, or flux (flow rate) data at a point or across an arc
- Several kinds of plots can be used to compare model results with measured data
In SMS, the Plot Window can be used to display various plots. Plots aid the user in extracting data from two or three dimensional objects, model verification, and defining one-dimensional river models. By selecting Display Options | Plot Wizard, a user is given help in a step by step process to create a variety of plots. The list of currently available plots in the Plot Wizard is shown below. All of the plots listed below are associated with Observation Coverages, except the 1-dimensional river plots.
Available Plot Types
- Computed vs. Observed Data
- Residual vs. Observed Data
- Error vs. Simulation
- Error vs. Time Step
- Error Summary
- Time Series
- Observation Profile
- TUFLOW Cross-sections
- PTM Gages
- Runup/Overtopping Transect
- Runup/Overtopping Solution
- GenCade Inlet Time-series
- GenCade Shoreline Change and Transport
- Angle Representation Region (ARR) mesh quality assessment plot
Plot Wizard
The Plot Wizard is used to bring up a plot window which will display the specified plot. There are two steps that a user is directed through to create a plot.
Step 1 – User selects the desired plot type from the list. Some plot types are hidden unless certain requirements are met.
- The "TUFLOW Cross Section" plot requires a TUFLOW Cross-Section coverage.
- The "Runup/Overtopping Transect" and "Runup/Overtopping Solution" plots require a Runup/Overtopping simulation.
- The plot "PTM Gages" requires a PTM Gage coverage.
- The "GenCade Inlet TS" and "GenCade Shoreline" plots require a GenCade 1D grid.
Each plot is described as they are highlighted from the list. The Plot Wizard will also tell the user if they have appropriate data to be able to make certain plots.
Step 2 – The plot is defined by selecting what data will compared, which time step will be shown, and other pertinent information. Each plot's options are described in more detail by click on the Plot Type links above.
By default, a plot is displayed after being created in a separate display window than the simulation data. A plot window can be minimized, moved, and resized just like any other window.
Plot Options
Right-clicking on a plot will bring up a menu of commands for formatting the data in the plot as well as giving access to tools for exporting the plot data for use in spread sheets or other plotting utilities.
Plot Window Right-Click Menu
The following Plot Window mouse right-click menus are available:
- Plot Data – Opens step 2 of the plot wizard
- Display Options – Opens the Profile Customization dialog
- Axis Titles – Opens the Axis Titles dialog
- Set as Display Defaults
- Legend – Set the legend location (Top, Bottom, Left, Right)
- Symbol Size – Set the symbol size (Micro, Small, Medium, Large)
- Frame Plot – If the view is zoomed in to a portion of the plot, resets zoom extents
- Maximize Plot – Makes the plot appear full screen
- View Values – Opens the View Values dialog
- Export/Print – Opens the Exporting Profile dialog
Time Settings Options
The formatting of Date / Times displayed in plots is controlled by the global time settings. See Time Settings for information on how to change the format times are displayed in.
Related Topics
SMS – Surface-water Modeling System | ||
|---|---|---|
| Modules: | 1D Grid • Cartesian Grid • Curvilinear Grid • GIS • Map • Mesh • Particle • Quadtree • Raster • Scatter • UGrid |  |
| General Models: | 3D Structure • FVCOM • Generic • PTM | |
| Coastal Models: | ADCIRC • BOUSS-2D • CGWAVE • CMS-Flow • CMS-Wave • GenCade • STWAVE • WAM | |
| Riverine/Estuarine Models: | AdH • HEC-RAS • HYDRO AS-2D • RMA2 • RMA4 • SRH-2D • TUFLOW • TUFLOW FV | |
| Aquaveo • SMS Tutorials • SMS Workflows | ||