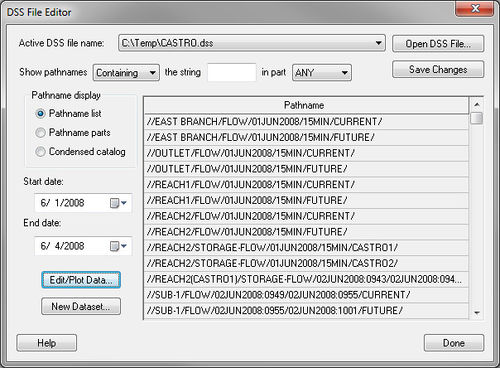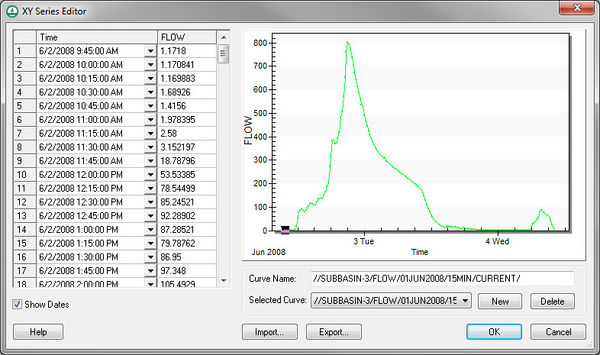WMS:HEC-HMS Post-Processing: Difference between revisions
No edit summary |
No edit summary |
||
| (16 intermediate revisions by 3 users not shown) | |||
| Line 1: | Line 1: | ||
To run an HMS simulation, a user first needs to save the HMS file from WMS. Then start HMS, read the HMS file, and run the simulation in HMS. Finally, read the solution back into WMS by opening the HMS DSS solution file from WMS. | |||
To read the solution into WMS, open the DSS file associated with the name of the basin. For example, if the basin name is "Subbasin-3" | To read the solution into WMS, open the DSS file associated with the name of the basin. For example, if the basin name is "Subbasin-3," and the HMS project file name is "castro.hms," find a file called "castro.dss" in the same directory as "castro.hms". In WMS, select ''File'' | '''Open''' and go to the directory where the DSS file to view is located. Open the DSS file and a [[WMS:DSS Files-WMS Interface|dialog]] like the following will show up. | ||
[[Image:HMS-DSS FileEditor2.jpg|thumb|none|left|500 px|''DSS File Editor'' dialog]] | |||
Most hydrographs computed in HMS will have the following information for each part of the pathname: | Most hydrographs computed in HMS will have the following information for each part of the pathname: | ||
| Line 18: | Line 16: | ||
Therefore, the entire pathname that we are looking for is "//SUBBASIN-3/FLOW/16JAN1973/5MIN/CURRENT/". | Therefore, the entire pathname that we are looking for is "//SUBBASIN-3/FLOW/16JAN1973/5MIN/CURRENT/". | ||
In this dialog, scroll down to find the DSS pathname associated with the basin | In this dialog, scroll down to find the DSS pathname associated with the basin of interest and select the '''Edit/Plot Data...''' button. This will bring the data into the [[WMS:XY Series Editor|XY series editor]] where a plot of the output results can be seen as shown below. | ||
[[Image: | [[Image:HMS postXYseries.jpg|thumb|none|left|600 px|''XY Series Editor'' dialog]] | ||
==Related Topics== | ==Related Topics== | ||
* [[WMS:HEC-HMS|HMS Overview]] | * [[WMS:HEC-HMS|HMS Overview]] | ||
* [[WMS:HEC-HMS Run Simulation|Running HMS]] | * [[WMS:HEC-HMS#Run Simulation|Running HMS]] | ||
{{WMSMain}} | {{WMSMain}} | ||
[[Category:HEC-HMS|P]] | |||
[[Category:HEC-HMS Dialogs|Post]] | |||
Latest revision as of 18:20, 25 March 2020
To run an HMS simulation, a user first needs to save the HMS file from WMS. Then start HMS, read the HMS file, and run the simulation in HMS. Finally, read the solution back into WMS by opening the HMS DSS solution file from WMS.
To read the solution into WMS, open the DSS file associated with the name of the basin. For example, if the basin name is "Subbasin-3," and the HMS project file name is "castro.hms," find a file called "castro.dss" in the same directory as "castro.hms". In WMS, select File | Open and go to the directory where the DSS file to view is located. Open the DSS file and a dialog like the following will show up.
Most hydrographs computed in HMS will have the following information for each part of the pathname:
- Part A: Nothing
- Part B: The sub-basin name ("SUBBASIN-3" in our case)
- Part C: The parameter value ("FLOW" will correspond with the hydrograph for the basin)
- Part D: The start date for the hydrograph
- Part E: The time increment for the hydrograph
- Part F: The HMS Run ID for the hydrograph ("CURRENT" in our case)
Therefore, the entire pathname that we are looking for is "//SUBBASIN-3/FLOW/16JAN1973/5MIN/CURRENT/".
In this dialog, scroll down to find the DSS pathname associated with the basin of interest and select the Edit/Plot Data... button. This will bring the data into the XY series editor where a plot of the output results can be seen as shown below.
Related Topics
WMS – Watershed Modeling System | ||
|---|---|---|
| Modules: | Terrain Data • Drainage • Map • Hydrologic Modeling • River • GIS • 2D Grid • 2D Scatter |  |
| Models: | CE-QUAL-W2 • GSSHA • HEC-1 • HEC-HMS • HEC-RAS • HSPF • MODRAT • NSS • OC Hydrograph • OC Rational • Rational • River Tools • Storm Drain • SMPDBK • SWMM • TR-20 • TR-55 | |
| Toolbars: | Modules • Macros • Units • Digitize • Static Tools • Dynamic Tools • Drawing • Get Data Tools | |
| Aquaveo | ||