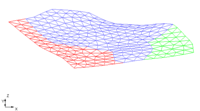GMS:Creating a 2D Mesh: Difference between revisions
From XMS Wiki
Jump to navigationJump to search
| (17 intermediate revisions by the same user not shown) | |||
| Line 1: | Line 1: | ||
{{2D Mesh links}} | {{2D Mesh links}} | ||
2D | 2D meshes can be created three different ways in GMS: using an automatic meshing technique, manually entering the node locations and triangulating, or converting a different GMS data type to a 2D mesh. | ||
===Using an Automatic Meshing Technique=== | ===Using an Automatic Meshing Technique=== | ||
| Line 6: | Line 6: | ||
===Manually Creating a 2D Mesh=== | ===Manually Creating a 2D Mesh=== | ||
In order to create a 2D | In order to create a 2D mesh in GMS there must be a set of 2D Mesh nodes. Elements can be created by using one of the '''Create Element''' tools in the [[GMS:2D Mesh Tool Palette|''2D Mesh Tool Palette'']] and then selecting the mesh nodes to create elements. A 2D mesh can also be created by [[GMS:Triangulation|triangulating]] the nodes. The triangulation algorithm assumes that each of the vertices being triangulated is unique in the xy plane, i.e., no two points have the same xy location. Duplicate points can be removed by selecting '''Find Duplicates''' command from the ''Mesh'' menu. A prompt will ask to input a tolerance to be used when checking for duplicate nodes. Two nodes are considered to be duplicates if the XY distance between them is less than or equal to the specified tolerance. Also specify whether the duplicate nodes are to be deleted or simply displayed in red. | ||
A 2D Mesh can be created manually from the following steps: | A 2D Mesh can be created manually from the following steps: | ||
#Select the '''Create Nodes''' tool from the [[GMS:2D Mesh Tool Palette|2D Mesh Tool Palette]]. | #Select the '''Create Nodes''' tool from the [[GMS:2D Mesh Tool Palette|2D Mesh Tool Palette]]. | ||
#Create the Nodes by clicking inside the Graphics Window at the xy coordinates where | #Create the Nodes by clicking inside the Graphics Window at the xy coordinates where the vertex is to be located. (To change the node location see [[GMS:Editing 2D Meshes|Editing 2D Meshes]]) | ||
#Select the '''Create Linear Triangle Element''' tool from the [[GMS:2D Mesh Tool Palette|2D Mesh Tool Palette]]. | #Select the '''Create Linear Triangle Element''' tool from the [[GMS:2D Mesh Tool Palette|2D Mesh Tool Palette]]. | ||
#Select the [[GMS:Triangulation|'''Triangulate''']] command from the ''Mesh'' menu. | #Select the [[GMS:Triangulation|'''Triangulate''']] command from the ''Mesh'' menu. | ||
===Creating a 2D Mesh from GMS Data=== | ===Creating a 2D Mesh from GMS Data=== | ||
[[GMS:TIN Module|TINs]], [[GMS:2D Grid Module|2D grids]], [[GMS:2D Scatter Point Module|2D scatter points]], and [[GMS:3D Mesh Module|3D meshes]] can all be converted to a 2D | [[GMS:TIN Module|TINs]], [[GMS:2D Grid Module|2D grids]], [[GMS:2D Scatter Point Module|2D scatter points]], and [[GMS:3D Mesh Module|3D meshes]] can all be converted to a 2D mesh. This is accomplished by using the following commands: | ||
; [[GMS:Converting_TINS_to_Other_Data_Types#TIN_.E2.86.92_2D_Mesh|TIN → 2D Mesh]] : One triangular element is created for each triangle in the TIN. Any datasets associated with the TIN are copied to the new mesh. | |||
; [[GMS:Converting_2D_Grids#Grid_.E2.86.92_2D_Mesh|2D Grid → 2D Mesh]] : A four node quadrilateral element is created from each cell in the grid. | |||
; [[GMS:Converting 2D Scatter Points to Other Types of Data|2D Scatter Points → 2D Mesh Nodes]] : Creates a set of 2D finite element nodes from the points in the active scatter point set. Requires triangulating the nodes to create the 2D mesh. | |||
; [[GMS:Converting 3D Meshes to Other Data Types#3D Mesh to 2D Mesh|3D Mesh → 2D Mesh]] : Creates a 2D mesh from the upward facing elements of the 3D mesh. Datasets associated with the 3D mesh are not transferred to the 2D mesh. | |||
{{Navbox GMS}} | {{Navbox GMS}} | ||
[[Category:2D Mesh]] | [[Category:2D Mesh]] | ||