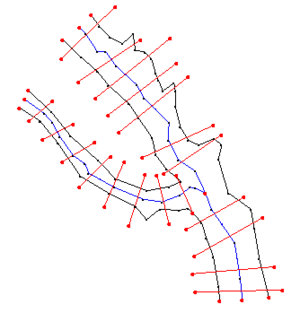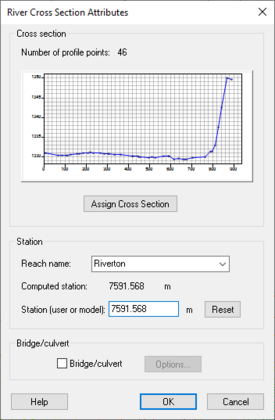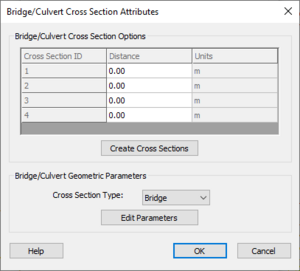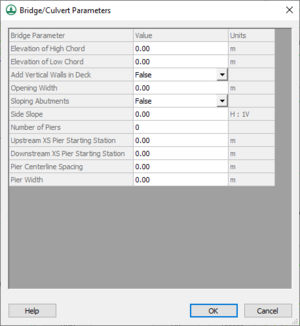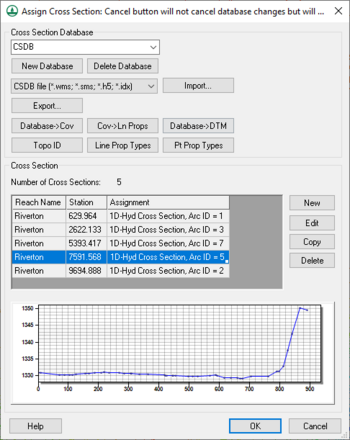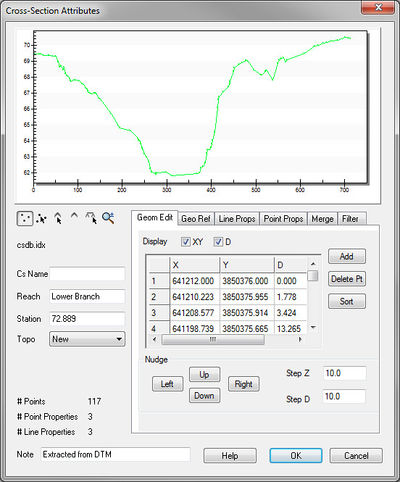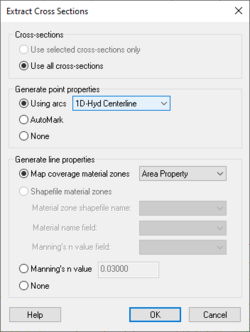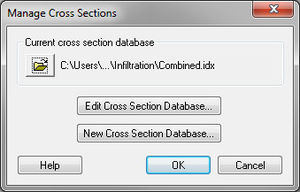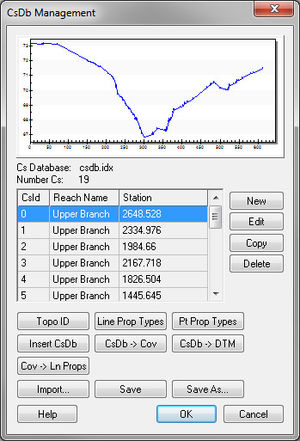User:Jmonson/WMS:1D-HYD Cross Section Coverage Type
The 1D-Hydraulic Cross Section coverage is used to identify the cross section stations in the hydraulic model, and can also be used to automatically cut a cross section from an underlying digital terrain model. This coverage is used in conjunction with the cross sections and digital terrain model in order to determine the thalweg position, or lowest point in the cross section (from the centerline arc), and the left and right bank points (from the bank arcs).
There are several attributes of a cross section feature arc, including the the cross-section itself and other parameters that define its topology in the model. These include a Cross Section ID (internally assigned), the Reach Name (inherited from the centerline arc it intersects), the Station (inherited from the centerline), and any specific model attributes.
A cross section profile is assigned automatically when cutting the cross sections, or can be assigned manually (imported from a file or entered directly) using the cross section editor.
River Cross Section Attributes Dialog
The River Cross Section Attributes dialog is accessed by using the Select Feature Arc ![]() tool to:
tool to:
- Double-click on a cross section arc,
- Right-click on a cross section arc and selecting Attributes... from the pop-up menu, or
- Select the cross section arc and selecting Feature Objects | Attributes.
There are three sections within this dialog:
- Cross section
- Displays the Number of profile points on the selected cross section arc.
- Displays a plot for the selected cross section arc.
- The Assign Cross Section button. Clicking this brings up the Assign Cross Section dialog.
- Station
- A Reach name drop-down that allows the desired reach name to be selected.
- The elevation of the Computed station.
- The elevation of the Station (user or model).
- A Reset button to reset the Station (user or model) back to the default elevation.
- Bridge/culvert
- Check the Bridge/culvert box to indicate the cross section is a bridge/culvert.
- If the Bridge/culvert box is turned on, the Options... button becomes available. Clicking it brings up the Bridge/Culvert Cross Section Attributes dialog.
Bridge/Culvert Cross Section Attributes Dialog
The Bridge/Culvert Cross Section Attributes dialog is accessed via the Options... button in the River Cross Section Attributes dialog. There are two sections within this dialog:
- Bridge/Culvert Cross Section Options
- This section contains a spreadsheet listing the Cross Section ID, Distance, and Units for each cross section arc.
- Clicking the Create Cross Sections button creates the cross sections listed in the spreadsheet.
- Bridge/Culvert Geometric Parameters
- The type of cross section can be selected from the Cross Section Type drop-down. There are two options: "Bridge" or "Culvert".
- Clicking the Edit Parameters button brings up the Bridge/Culvert Parameters dialog.
Bridge/Culvert Parameters Dialog
The Bridge/Culvert Parameters dialog is accessed via the Edit Parameters button in the Bridge/Culvert Cross Section Attributes dialog. The following options can be set in the spreadsheet:
- Elevation of High Chord
- Elevation of Low Chord
- Add Vertical Walls in Deck: Can be set to "True" or "False" using the drop-down in the Value column.
- Opening Width
- Sloping Abutments: Can be set to "True" or "False" using the drop-down in the Value column.
- Side Slope
- Number of Piers
- Upstream XS Pier Starting Station
- Downstream XS Pier Starting Station
- Pier Centerline Spacing
- Pier Width
Enter the correct amounts for each option in the Value column, making note of the measurement in the Units column to ensure accuracy.
Assign Cross Section Dialog
Editing Cross Sections
For the new 1D Hydraulic Cross Section coverage, the cross section geometry is stored in text database file on disk. When extracting cross sections they are saved to a new (or existing) database file. However, extraction of cross sections from digital terrain models is not the only way that they can be created, nor is extraction always the only thing that needs to be done. For example, other ways cross sections can be entered for use include importing from a spreadsheet, or entering manually. In such cases, and many times after extraction from a digital terrain model, there are edits that must be performed in order to prepare the cross sections for hydraulic modeling.
Edit cross sections in one of three ways:
- Assign a cross section from a database by double-clicking on an arc in a 1D Hydraulic Cross Section coverage. After assigning the cross section, it also possible to enter the editor for that cross section.
- Open a cross section database for editing (or create a new database) using the Manage Cross Sections command.
- Open an existing cross section database using the Open command in the File menu.
The operations described in the following paragraphs can be done using the Cross Section Attributes editor shown in the figure below.
General Properties
In order to identify information about the cross section in the database a name (not required), a reach, a station, and the name of the topographic data used to extract the cross section (if applicable) can be defined. A note about the cross section can also be defined. Not all of these attributes are critical for the development of a hydraulic model, but they are useful in managing the cross section within a database.
Editing Geometry
Cross section points can be added, or values edited when the Geom Edit tab of the editor is active. XY values are available when the actual 3D position of each point on the cross section is known. The more traditional D-Z pairs define the distance from the starting point and a corresponding elevation.
Geo-Referencing
Geo-referencing information provides the spatial (xy) location of the cross section and included geometry. This information is inherent in the 3D coordinates, when extracting cross sections from a digital terrain model. However, if the cross section geometry is taken from a survey then the actual xyz coordinates of the points may not be known. In order to use the data within WMS for floodplain delineation, a proper geo-reference must be provided.
A cross section can have one of the following georeferencing definitions:
- All points specified (extracted cross sections will be of this type)
- Use two points (e.g. the coordinates of the beginning and ending location along the cross section defined)
- Use one point and angle (e.g the centerline location is known and some angle relative to it defined)
- No georeferencing defined.
The geo-referencing is defined from the Geo Ref tab in the Cross Section Attributes editor.
Line Properties
Line properties define segments of material properties along the cross section. When using an area property coverage during extraction from a digital terrain model these properties are automatically marked and defined. However, they can also be established manually from within the Line Props tab in the Cross Section Attributes editor.
Point Properties
Point properties include thalweg, left bank, and right bank (other properties can be defined but are not mapped/saved to hydraulic models from within WMS) locations. When using a centerline and bank line arcs from a 1D Hydraulic Centerline coverage during extraction these points are marked. WMS can also "Auto Mark" these points by looking for the lowest elevation (thalweg), and appropriate breaks in elevation/slope (banks). Point properties are edited from within the Point Props tab in the Cross Section Attributes editor.
Merging
It is possible to combine a surveyed cross section with a section extracted from a terrain model for the floodplain (e.g. the terrain model does not contain enough detail to define the cross section of the river) using the tools in the Merge tab in the Cross Section Attributes editor. Two different cross sections can be merged, with rules for locations and precedence defined in order to create a new cross section.
Filtering
It may be that there are more points defining the cross section than are necessary (or that the hydraulic model is capable of processing). The Filter tab in the Cross Section Attributes editor allows specifying rules for filtering "insignificant" points along the cross section. This can be particularly important when extracting cross sections from a dense digital terrain model.
Extracting Cross Sections
The Extract Cross Sections command in the River Tools menu uses the cross section arcs and a digital terrain model (TINs are the only source that can currently be used) to extract the elevations at vertices of the feature arc cross sections, or at the intersection points with the triangles.
Cross sections for individual arcs may be extracted by selecting the arc(s) before choosing the Extract Cross Sections command. If no cross sections are selected then the Use All Cross Sections option is used.
Point properties (thalweg, left bank, right bank) can be defined from a 1D-Hydraulic Centerline coverage, or by AutoMark. The AutoMark option will examine the elevations of the extracted cross sections and try to infer the thalweg (low point) and the left and right bank points (change of slope) automatically.
Line properties can be determined from an area property coverage by intersecting the cross section arcs with the area property polygons and marking them in the cross section database.
Cross Section Database
When extracting the cross sections, a prompt will ask for the name of a cross section database file. WMS stores all of the cross section information in a text database file. The cross section database can also be edited independently using the Cross Section Editor tools. Extracting cross sections with feature arcs is only way to generate cross section information, they also can be imported from spreadsheet files (cut and paste), or entered manually.
Managing Cross Sections
For the new 1D Hydraulic Cross Section coverage, the cross section geometry is stored in text database file on disk. When extracting cross sections they are saved to a new (or existing) database file. This database was the basis for the development of the cross section data in the ArcHydro data model. Cross sections in the database can be used for the development of hydraulic models such as HEC-RAS.
Extracting cross sections from a TIN is not the only way cross section geometry can be created. It is also possible to enter surveyed cross sections, however in order to use them in WMS for floodplain delineation, or modeling of any kind they must be georeferenced (tied to a geographic location). Further cross sections can be edited, merged, etc.
The Manage Cross Sections command in the River Tools menu allows creating a new database or opening an existing database to add geometries, edit existing ones, and provide proper georeferencing information. It is also possible to open a cross section database using the Open command from the File menu.
Cross Section Database Definition
When setting up a new database the following attributes can be defined as shown in the CsDb dialog below:
- Topo ID – a topographic identifier and description that identifies where the cross section database was derived from. Create a new Topo ID for each database.
- Line Prop Types – By default WMS uses only a Material ID, but other properties could be defined for general use (they will not immediately be used by supported hydraulic models).
- Point Prop Types – By default WMS uses thalweg, left bank, and right bank but other point properties could be defined for general use.
The Cross Section Database Management dialog can also:
- Create a new cross section.
- Edit, copy, or delete an existing cross section.
- Insert an entire database or merge databases together,
- Convert a cross section database to a coverage. The georeferencing of cross sections must be provided for the cross section to be included in the coverage.
- Create a digital terrain model form the cross section geometry.
- Converting the coverage to line properties.
Related Topics
- 1D Hydraulic Centerline Coverage
- Area Property Coverage
- 1D Hydraulic Modeling (HEC-RAS)
- Interpolation of Results
- Hydraulic Modeling
WMS – Watershed Modeling System | ||
|---|---|---|
| Modules: | Terrain Data • Drainage • Map • Hydrologic Modeling • River • GIS • 2D Grid • 2D Scatter |  |
| Models: | CE-QUAL-W2 • GSSHA • HEC-1 • HEC-HMS • HEC-RAS • HSPF • MODRAT • NSS • OC Hydrograph • OC Rational • Rational • River Tools • Storm Drain • SMPDBK • SWMM • TR-20 • TR-55 | |
| Toolbars: | Modules • Macros • Units • Digitize • Static Tools • Dynamic Tools • Drawing • Get Data Tools | |
| Aquaveo | ||