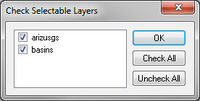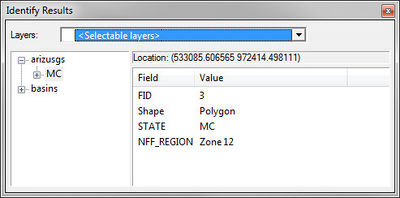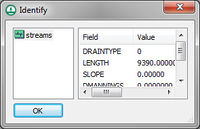WMS:GIS Tools: Difference between revisions
| Line 5: | Line 5: | ||
===Select Features=== | ===Select Features=== | ||
The '''Select Features''' [[Image:WMSIcon Select Features.png]] tool selects features from GIS layers when ArcObjects® has been enabled (the '''Select Shapes''' tool is used when ArcObjects® is not enabled). All features from selectable layers will be selected as long as the layer is visible. A layer can be turned off from the Project Explorer so that it is not visible, and therefore not selectable. The layers can also be made un-selectable by using the '''Selectable Layers...''' command in the ''Selection'' menu. The following dialog allows | The '''Select Features''' [[Image:WMSIcon Select Features.png]] tool selects features from GIS layers when ArcObjects® has been enabled (the '''Select Shapes''' tool is used when ArcObjects® is not enabled). All features from selectable layers will be selected as long as the layer is visible. A layer can be turned off from the Project Explorer so that it is not visible, and therefore not selectable. The layers can also be made un-selectable by using the '''Selectable Layers...''' command in the ''Selection'' menu. The following dialog allows checking or unchecking layers as being selectable. | ||
[[Image:GISchecklayers.jpg|thumb|none|left|200 px|''Check Selectable Layers'' dialog ]] | [[Image:GISchecklayers.jpg|thumb|none|left|200 px|''Check Selectable Layers'' dialog ]] | ||
Individual features can be selected to create a new selection, added to the current selection, taken from the current selection, or selected from within features already selected as specified by the Interactive Selection method defined from the Selection menu (by default the selection method is create a new selection). | Individual features can be selected to create a new selection, added to the current selection, taken from the current selection, or selected from within features already selected as specified by the Interactive Selection method defined from the ''Selection'' menu (by default the selection method is create a new selection). | ||
Multiple features may also be selected by dragging a box around all features that | Multiple features may also be selected by dragging a box around all features that should be selected. In such cases all features that have any portion within the selection rectangle will be selected. | ||
If ArcObjects® is not enabled, the icon will appear in its inactive state: [[File:WMSIcon Select Features - inactive.png]] | If ArcObjects® is not enabled, the icon will appear in its inactive state: [[File:WMSIcon Select Features - inactive.png]] | ||
Revision as of 15:29, 2 February 2016
The toolbar for the WMS GIS module has a variety of tools useful for selecting objects and obtaining information about them. The tools are described below.
Tools
Select Features
The Select Features ![]() tool selects features from GIS layers when ArcObjects® has been enabled (the Select Shapes tool is used when ArcObjects® is not enabled). All features from selectable layers will be selected as long as the layer is visible. A layer can be turned off from the Project Explorer so that it is not visible, and therefore not selectable. The layers can also be made un-selectable by using the Selectable Layers... command in the Selection menu. The following dialog allows checking or unchecking layers as being selectable.
tool selects features from GIS layers when ArcObjects® has been enabled (the Select Shapes tool is used when ArcObjects® is not enabled). All features from selectable layers will be selected as long as the layer is visible. A layer can be turned off from the Project Explorer so that it is not visible, and therefore not selectable. The layers can also be made un-selectable by using the Selectable Layers... command in the Selection menu. The following dialog allows checking or unchecking layers as being selectable.
Individual features can be selected to create a new selection, added to the current selection, taken from the current selection, or selected from within features already selected as specified by the Interactive Selection method defined from the Selection menu (by default the selection method is create a new selection).
Multiple features may also be selected by dragging a box around all features that should be selected. In such cases all features that have any portion within the selection rectangle will be selected.
If ArcObjects® is not enabled, the icon will appear in its inactive state: ![]()
Identify
The Identify ![]() tool can be used to view the attributes of selected features (points, lines, or polygons in a GIS layer) in a GIS layer. When selecting a feature the attributes are displayed in the Identify Results window. By default, with ArcObjects® enabled, only the attributes of the selected feature in the top most layer (as displayed in the WMS Project Explorer) are displayed, but the Layers drop down combo can be changed to All Layers, or a specific layer as shown in the figure below.
tool can be used to view the attributes of selected features (points, lines, or polygons in a GIS layer) in a GIS layer. When selecting a feature the attributes are displayed in the Identify Results window. By default, with ArcObjects® enabled, only the attributes of the selected feature in the top most layer (as displayed in the WMS Project Explorer) are displayed, but the Layers drop down combo can be changed to All Layers, or a specific layer as shown in the figure below.
With ArcObjects® not enabled, attributes of the selected feature in the top most layer (as displayed in the WMS Project Explorer) are displayed, while features from other shapefile layers can also be viewed by selecting them in the dialog as shown in the figure below.
Select Shapes
The Select Shapes ![]() tool is used to interactively select shapes when ArcObjects® is not enabled. Individual shapes may be selected using this tool and, when holding the SHIFT key down, newly selected shapes can be added to the selection list. A rectangle can also be dragged and all shapes that have any part within the rectangle will be added to the selection list.
tool is used to interactively select shapes when ArcObjects® is not enabled. Individual shapes may be selected using this tool and, when holding the SHIFT key down, newly selected shapes can be added to the selection list. A rectangle can also be dragged and all shapes that have any part within the rectangle will be added to the selection list.
Related Topics
WMS – Watershed Modeling System | ||
|---|---|---|
| Modules: | Terrain Data • Drainage • Map • Hydrologic Modeling • River • GIS • 2D Grid • 2D Scatter |  |
| Models: | CE-QUAL-W2 • GSSHA • HEC-1 • HEC-HMS • HEC-RAS • HSPF • MODRAT • NSS • OC Hydrograph • OC Rational • Rational • River Tools • Storm Drain • SMPDBK • SWMM • TR-20 • TR-55 | |
| Toolbars: | Modules • Macros • Units • Digitize • Static Tools • Dynamic Tools • Drawing • Get Data Tools | |
| Aquaveo | ||