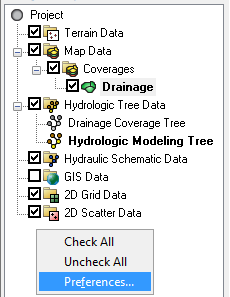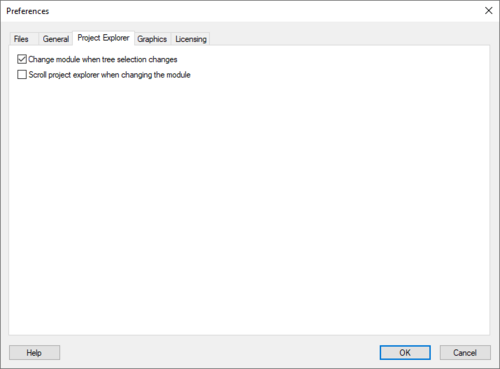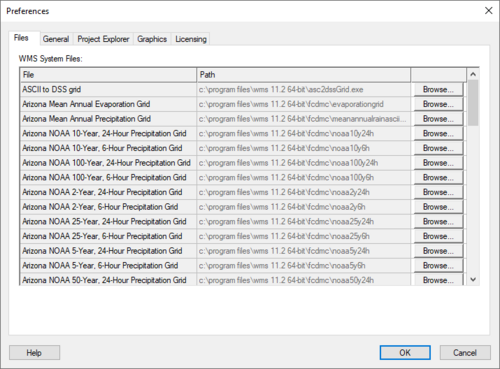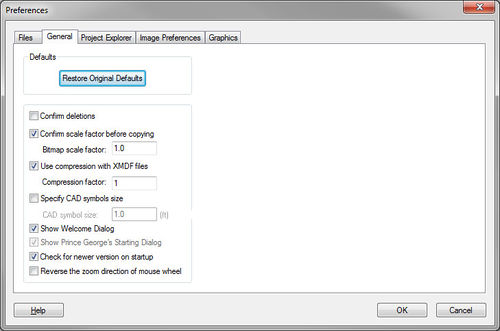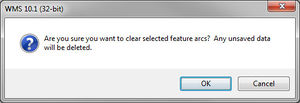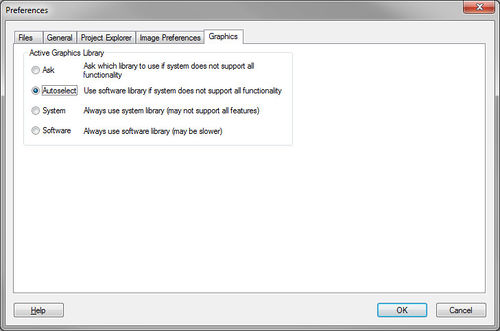WMS:Preferences: Difference between revisions
| (13 intermediate revisions by the same user not shown) | |||
| Line 1: | Line 1: | ||
{{TOCright}} | {{TOCright}} | ||
Changing the preferences for the WMS interface can be done through the ''Preferences'' dialog. This dialog can be reached by going to the ''Edit'' menu and selecting the '''Preferences''' command or through the | Changing the preferences for the WMS interface can be done through the ''Preferences'' dialog. This dialog can be reached by going to the ''Edit'' menu and selecting the '''Preferences''' command or through the Project Explorer right-click menu. | ||
A '' | A ''Preferences'' dialog can be opened to control display and default settings/behaviors in the Project Explorer by right-clicking in the empty space of the Project Explorer. | ||
:[[ | :[[File:WMS ProjectExplorer1.png]] | ||
[[Image:WMS Pref Project Explorer.jpg|thumb|500 px|''Preferences'' dialog showing the ''Project Explorer'' tab]] | [[Image:WMS Pref Project Explorer.jpg|thumb|500 px|''Preferences'' dialog showing the ''Project Explorer'' tab]] | ||
The '' | The ''Preferences'' dialog can be used to control the following: | ||
*By default WMS will not switch modules when selecting one of the folders, or data objects within a folder from the | *By default WMS will not switch modules when selecting one of the folders, or data objects within a folder from the Project Explorer, but the preferences can be changed so that each time a data folder/object is selected WMS automatically switches to that modules as if the module icon had been simultaneously selected | ||
*The time step window used with transient datasets of TINs, grids, and scatter points is not shown at the bottom of the | *The time step window used with transient datasets of TINs, grids, and scatter points is not shown at the bottom of the Project Explorer unless such a dataset exists and the TIN, grid, or scatter point set is selected. An option can be toggled on so that it always appears as it did in previous versions. | ||
*The | *The ''Scroll project explorer when changing the module'' option forces WMS to scroll the Project Explorer such that the data folder corresponding to the active module appears at the top of the window. | ||
*WMS 8.0 and later deals with images differently than past versions. The [[WMS:Preferences#Image Preferences|''Image Preferences'']] tab controls these options, including building pyramids and image conversion. | *WMS 8.0 and later deals with images differently than past versions. The [[WMS:Preferences#Image Preferences|''Image Preferences'']] tab controls these options, including building pyramids and image conversion. | ||
| Line 16: | Line 16: | ||
The ''preferences'' dialog containes the following tabs: | The ''preferences'' dialog containes the following tabs: | ||
==Files== | ==Files== | ||
The ''Files'' tab of the ''Preferences'' dialog displays all the system files being used by WMS. The file name and file path are show. Clicking the '''Browse''' button next to a file allows | The ''Files'' tab of the ''Preferences'' dialog displays all the system files being used by WMS. The file name and file path are show. Clicking the '''Browse''' button next to a file allows redirecting to a different file. | ||
[[Image:WMS Pref Files.jpg|thumb|none|left|500 px|''Preferences'' dialog showing the ''Files'' tab]] | [[Image:WMS Pref Files.jpg|thumb|none|left|500 px|''Preferences'' dialog showing the ''Files'' tab]] | ||
| Line 22: | Line 22: | ||
[[Image:WMS Pref General.jpg|thumb|500 px|''Preferences'' dialog showing the ''General'' tab]] | [[Image:WMS Pref General.jpg|thumb|500 px|''Preferences'' dialog showing the ''General'' tab]] | ||
The ''General'' tab contains the following options: | The ''General'' tab contains the following options: | ||
*Defaults | *''Defaults'' | ||
** Restore Original Defaults – Clicking on this button will reset all of WMS's preference to the default factory condition. | ** '''Restore Original Defaults''' – Clicking on this button will reset all of WMS's preference to the default factory condition. | ||
* Confirm deletions – Selecting this option with cause the ''Confirm Deletion'' dialog to appear when deleting a feature object. | * ''Confirm deletions'' – Selecting this option with cause the ''Confirm Deletion'' dialog to appear when deleting a feature object. | ||
*:[[Image:WMS Confirm deletion.jpg|thumb|none|left|300 px|''Confirm deletion'' dialog]] | *:[[Image:WMS Confirm deletion.jpg|thumb|none|left|300 px|''Confirm deletion'' dialog]] | ||
* Confirm scale factor before copying | * ''Confirm scale factor before copying'' | ||
** Bitmap scale factor | ** ''Bitmap scale factor'' | ||
* Use compression with XMDF files | * ''Use compression with XMDF files'' | ||
** Compression factor | ** ''Compression factor'' | ||
* Specify CAD symbols size | * ''Specify CAD symbols size'' | ||
** CAD symbol size | ** ''CAD symbol size'' | ||
* Show Welcome Dialog | * ''Show Welcome Dialog'' – When turned on, the WMS Welcome dialog will appear when WMS is launched and WMS will check for updates. | ||
* Show Prince George's Station Dialog | * ''Show Prince George's Station Dialog'' | ||
* Check for newer version on start-up | * ''Check for newer version on start-up'' | ||
* Reverse the zoom direction of mouse wheel | * ''Reverse the zoom direction of mouse wheel'' | ||
==Project Explorer== | ==Project Explorer== | ||
This tab has two options that can be toggled on or off: | This tab has two options that can be toggled on or off: | ||
* Change module when tree selection changes – toggling this option will cause the selected module in the [[WMS:Module Palette|''Module Pallette'']] to change to match the module selected in the | * ''Change module when tree selection changes'' – toggling this option will cause the selected module in the [[WMS:Modules#Module Palette|''Module Pallette'']] to change to match the module selected in the Project Explorer. | ||
* Scroll project explorer when changing module – when this option is toggled on, selecting a module in the ''Module Palette'' will cause the ''project explorer'' to scroll so that related module is visible in the | * ''Scroll project explorer when changing module'' – when this option is toggled on, selecting a module in the ''Module Palette'' will cause the ''project explorer'' to scroll so that related module is visible in the Project Explorer. If the module can already be seen in the ''project explorer'' it will not change. | ||
<!-- | |||
==Image Preferences== | ==Image Preferences== | ||
[[Image:WMS Pref Image Pref.jpg|thumb|500 px|''Preferences'' dialog showing the ''Image Preferences'' tab]] | [[Image:WMS Pref Image Pref.jpg|thumb|500 px|''Preferences'' dialog showing the ''Image Preferences'' tab]] | ||
The ''Image Preferences'' tab of the ''Preferences'' dialog is used to set procedures for using images. This tab has two primary sections: | The ''Image Preferences'' tab of the ''Preferences'' dialog is used to set procedures for using images. This tab has two primary sections: | ||
*Image Pyramids – WMS 8.0 employs a new method for opening images that has to do with the level of detail that is available for different levels of viewing. In particular, when pyramids are built, multiple files of varying resolutions are saved by WMS so that when an area is displayed (by zooming), an appropriate resolution image is available to best represent the area. While this provides clearer displays, the process takes time. When image pyramids are not built, only one resolution image is created. Thus, while viewing an area near the original resolution, the display looks good; yet when zoomed out to a more overall extent view, the image may appear choppy or grainy. | *''Image Pyramids'' – WMS 8.0 employs a new method for opening images that has to do with the level of detail that is available for different levels of viewing. In particular, when pyramids are built, multiple files of varying resolutions are saved by WMS so that when an area is displayed (by zooming), an appropriate resolution image is available to best represent the area. While this provides clearer displays, the process takes time. When image pyramids are not built, only one resolution image is created. Thus, while viewing an area near the original resolution, the display looks good; yet when zoomed out to a more overall extent view, the image may appear choppy or grainy. | ||
*TIFF→JPEG Conversion – In order to show multiple image types in the graphics window simultaneously, image files are automatically converted to JPEG format, by default. This process can take significant time; therefore, the option exists to not convert files. Furthermore, | *''TIFF→JPEG Conversion'' – In order to show multiple image types in the graphics window simultaneously, image files are automatically converted to JPEG format, by default. This process can take significant time; therefore, the option exists to not convert files. Furthermore, specify where the converted JPEG is saved. | ||
--> | |||
==Graphics== | ==Graphics== | ||
The ''Graphics''' tab contains the following options: | The ''Graphics''' tab contains the following options: | ||
*Active Graphics Library | *''Active Graphics Library'' | ||
** Ask – Will cause WMS to ask which library to use if system does not support all functionality. | ** ''Ask'' – Will cause WMS to ask which library to use if system does not support all functionality. | ||
** Autoselect – WMS will use software library if system does not support all functionality. | ** ''Autoselect'' – WMS will use software library if system does not support all functionality. | ||
** System – Will cause WMS to always use the system library which may not support all features. | ** ''System'' – Will cause WMS to always use the system library which may not support all features. | ||
** Software – Will cause WMS to always use the software library which may be slower. | ** ''Software'' – Will cause WMS to always use the software library which may be slower. | ||
[[Image:WMS Pref Graphics.jpg|thumb|none|left|500 px|''Preferences'' dialog showing the ''Graphics'' tab]] | [[Image:WMS Pref Graphics.jpg|thumb|none|left|500 px|''Preferences'' dialog showing the ''Graphics'' tab]] | ||
==Licensing== | |||
This tab shows information about the application license. | |||
*''Use Legacy Licensing'' – Turning on will revert to using older licenses. | |||
*''Information'' – Shows information about the license being used. | |||
==Related Topics== | ==Related Topics== | ||
| Line 68: | Line 75: | ||
[[Category:WMS General Information|P]] | [[Category:WMS General Information|P]] | ||
[[Category:WMS Dialogs | [[Category:WMS Preferences Dialogs]] | ||
[[Category:Preferences|W]] | [[Category:Preferences|W]] | ||
Latest revision as of 18:25, 8 June 2021
Changing the preferences for the WMS interface can be done through the Preferences dialog. This dialog can be reached by going to the Edit menu and selecting the Preferences command or through the Project Explorer right-click menu.
A Preferences dialog can be opened to control display and default settings/behaviors in the Project Explorer by right-clicking in the empty space of the Project Explorer.
The Preferences dialog can be used to control the following:
- By default WMS will not switch modules when selecting one of the folders, or data objects within a folder from the Project Explorer, but the preferences can be changed so that each time a data folder/object is selected WMS automatically switches to that modules as if the module icon had been simultaneously selected
- The time step window used with transient datasets of TINs, grids, and scatter points is not shown at the bottom of the Project Explorer unless such a dataset exists and the TIN, grid, or scatter point set is selected. An option can be toggled on so that it always appears as it did in previous versions.
- The Scroll project explorer when changing the module option forces WMS to scroll the Project Explorer such that the data folder corresponding to the active module appears at the top of the window.
- WMS 8.0 and later deals with images differently than past versions. The Image Preferences tab controls these options, including building pyramids and image conversion.
The preferences dialog containes the following tabs:
Files
The Files tab of the Preferences dialog displays all the system files being used by WMS. The file name and file path are show. Clicking the Browse button next to a file allows redirecting to a different file.
General
The General tab contains the following options:
- Defaults
- Restore Original Defaults – Clicking on this button will reset all of WMS's preference to the default factory condition.
- Confirm deletions – Selecting this option with cause the Confirm Deletion dialog to appear when deleting a feature object.
- Confirm scale factor before copying
- Bitmap scale factor
- Use compression with XMDF files
- Compression factor
- Specify CAD symbols size
- CAD symbol size
- Show Welcome Dialog – When turned on, the WMS Welcome dialog will appear when WMS is launched and WMS will check for updates.
- Show Prince George's Station Dialog
- Check for newer version on start-up
- Reverse the zoom direction of mouse wheel
Project Explorer
This tab has two options that can be toggled on or off:
- Change module when tree selection changes – toggling this option will cause the selected module in the Module Pallette to change to match the module selected in the Project Explorer.
- Scroll project explorer when changing module – when this option is toggled on, selecting a module in the Module Palette will cause the project explorer to scroll so that related module is visible in the Project Explorer. If the module can already be seen in the project explorer it will not change.
Graphics
The Graphics' tab contains the following options:
- Active Graphics Library
- Ask – Will cause WMS to ask which library to use if system does not support all functionality.
- Autoselect – WMS will use software library if system does not support all functionality.
- System – Will cause WMS to always use the system library which may not support all features.
- Software – Will cause WMS to always use the software library which may be slower.
Licensing
This tab shows information about the application license.
- Use Legacy Licensing – Turning on will revert to using older licenses.
- Information – Shows information about the license being used.
Related Topics
WMS – Watershed Modeling System | ||
|---|---|---|
| Modules: | Terrain Data • Drainage • Map • Hydrologic Modeling • River • GIS • 2D Grid • 2D Scatter |  |
| Models: | CE-QUAL-W2 • GSSHA • HEC-1 • HEC-HMS • HEC-RAS • HSPF • MODRAT • NSS • OC Hydrograph • OC Rational • Rational • River Tools • Storm Drain • SMPDBK • SWMM • TR-20 • TR-55 | |
| Toolbars: | Modules • Macros • Units • Digitize • Static Tools • Dynamic Tools • Drawing • Get Data Tools | |
| Aquaveo | ||