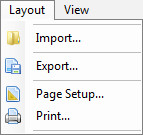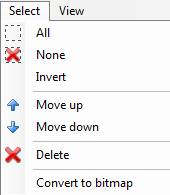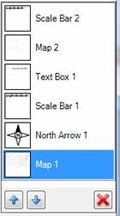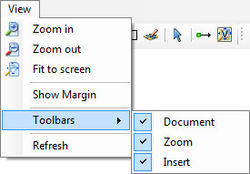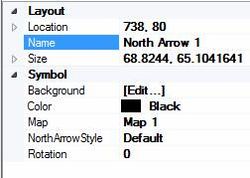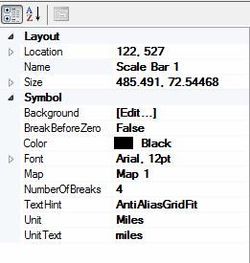XMS Print Layout
The layout tool helps to bring up the current view(s) of the XMS window along with its view parameters. User needs to go to File menu and choose Layout menu item to get the XMS Layout window.
XMS Layout Description
Below is a brief explanation of the XMS Layout dialog's macros and functions.
 New: Creates a new layout
New: Creates a new layout Open: Opens a saved layout (.mwl)
Open: Opens a saved layout (.mwl) Save: Saves the layout in the process temp folder.
Save: Saves the layout in the process temp folder. Save as: Saves the layout in a user specific folder.
Save as: Saves the layout in a user specific folder.- File:PrintIcon.jpg Print: Prints the layout
 Insert map: Inserts the map control to layout control. It brings the current view of the screen from XMS window.
Insert map: Inserts the map control to layout control. It brings the current view of the screen from XMS window. Insert north arrow: Adds a north arrow to the selected map control.
Insert north arrow: Adds a north arrow to the selected map control. Insert scale bar: Inserts a scale bar to the selected the map control
Insert scale bar: Inserts a scale bar to the selected the map control Insert Text: Inserts a text box.
Insert Text: Inserts a text box. Insert rectangle: Inserts a rectangle on the layout
Insert rectangle: Inserts a rectangle on the layout Update view: Updates the selected map control based on the current view from XMS window.
Update view: Updates the selected map control based on the current view from XMS window. Insert Bitmap: Inserts a bitmap on the layout control.
Insert Bitmap: Inserts a bitmap on the layout control. Zoom map in: Zooms in on the selected map control from the layout.
Zoom map in: Zooms in on the selected map control from the layout. Zoom map out: Zooms out from the selected map control from the layout.
Zoom map out: Zooms out from the selected map control from the layout. Pan map: Pans the map control from the layout.
Pan map: Pans the map control from the layout. Increase bearing: Increases the selected map control from the layout.
Increase bearing: Increases the selected map control from the layout. Decrease bearing: Decreases the selected map control from the layout.
Decrease bearing: Decreases the selected map control from the layout. Increase Map Dip: Increases the map dip
Increase Map Dip: Increases the map dip Decrease Map Dip: Decreases the map dip
Decrease Map Dip: Decreases the map dip Zoom map to full extend: Extends the map control image to full extend.
Zoom map to full extend: Extends the map control image to full extend. Zoom in: Zooms in on the layout control.
Zoom in: Zooms in on the layout control. Zoom out: Zooms out from the layout control.
Zoom out: Zooms out from the layout control. Fit to screen: Changes the layout control to fit to screen.
Fit to screen: Changes the layout control to fit to screen. Percentage field: Changes the the given zoom level.
Percentage field: Changes the the given zoom level.
XMS Layout Menus
File menu items:
- New: Creates a new layout.
- Open: Opens the saved layout.
- Save: Saves the layout in the temp process folder
- Save as: Saves the layout in a user specified folder.
- Choose printer: To select which printer to print to.
- Page Setup: This brings up the page setup dialog box.
- Print: Prints the current layout.
- Close: Exit the layout control.
Select menu items.
- All: Selects every controls from layout.
- None: Deselects the controls from layout control.
- Invert: Inverts the order of the selected control from layout control.
- Move up: Moves the selected control to the top.
- Move down: Moves the selected control to the bottom .
- Delete: Removes the selected control from layout.
- Convert to bitmap: Converts the selected layout control to bitmap.
View menu items:
- Zoom in: Increases the size of the paper view region from layout control.
- Zoom out: Decreases the size of the paper view region from layout control.
- Fit to screen: Fits the screen paper view area based on layout control size.
- Show margins: Shows the margins of the paper control.
- Toolbars: Enables or disables the standard tools bars.
- Refresh: Redraws the layout control.
When the user closes the layout it gets stored in the temporary folder of the current process. However, when the project gets stored the layout file contents moved to saved projected file under "Layout" node.
When opening a saved project and if the project doesn't have a layout, it brings up an empty layout. But, if the project already have a layout, it shows the saved layout.
North Arrow
The north arrow binds with the specific map control. When a map gets rotated the north arrow changes its rotation angle based on the map's bearing angle. The following are the properties of the north arrow:
Scale bar
The scale bar also connected with map controls. Users are able to choose the scale of the scale bar and also change the map controls. The following are the properties of the scale bar:
The scale bar doesn't support the geographic degrees and also if the dip is not equal to 0° or 90°, the scale bar doesn't show any scales.
Related Topics
GMS – Groundwater Modeling System | ||
|---|---|---|
| Modules: | 2D Grid • 2D Mesh • 2D Scatter Point • 3D Grid • 3D Mesh • 3D Scatter Point • Boreholes • GIS • Map • Solid • TINs • UGrids | |
| Models: | FEFLOW • FEMWATER • HydroGeoSphere • MODAEM • MODFLOW • MODPATH • mod-PATH3DU • MT3DMS • MT3D-USGS • PEST • PHT3D • RT3D • SEAM3D • SEAWAT • SEEP2D • T-PROGS • ZONEBUDGET | |
| Aquaveo | ||
SMS – Surface-water Modeling System | ||
|---|---|---|
| Modules: | 1D Grid • Cartesian Grid • Curvilinear Grid • GIS • Map • Mesh • Particle • Quadtree • Raster • Scatter • UGrid |  |
| General Models: | 3D Structure • FVCOM • Generic • PTM | |
| Coastal Models: | ADCIRC • BOUSS-2D • CGWAVE • CMS-Flow • CMS-Wave • GenCade • STWAVE • WAM | |
| Riverine/Estuarine Models: | AdH • HEC-RAS • HYDRO AS-2D • RMA2 • RMA4 • SRH-2D • TUFLOW • TUFLOW FV | |
| Aquaveo • SMS Tutorials • SMS Workflows | ||