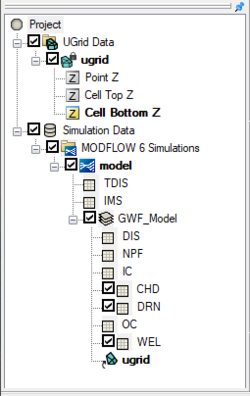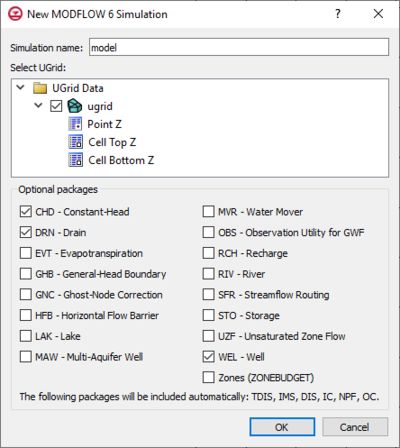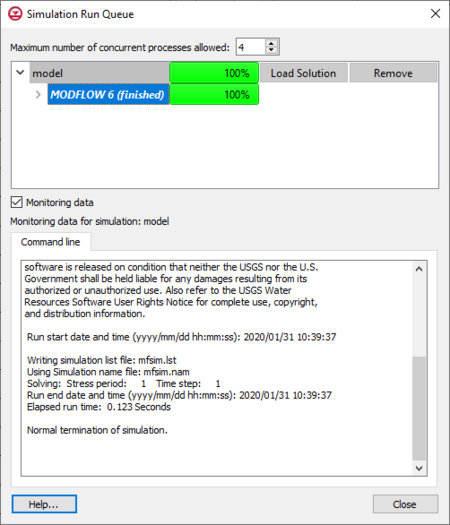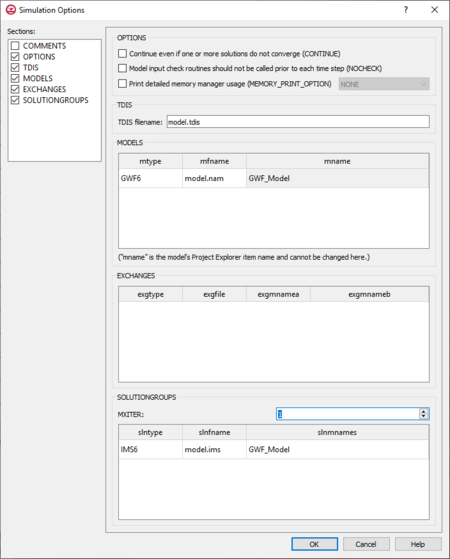User:Jcreer/MODFLOW 6: Difference between revisions
From XMS Wiki
Jump to navigationJump to search
| (43 intermediate revisions by 4 users not shown) | |||
| Line 12: | Line 12: | ||
# In the ''New MODFLOW 6 Simulation'' dialog, select the UGrid for the simulation to use and select any optional packages needed for the simulation. | # In the ''New MODFLOW 6 Simulation'' dialog, select the UGrid for the simulation to use and select any optional packages needed for the simulation. | ||
When the simulation has been initially created, the | When the simulation has been initially created, the selected UGrid will be linked to the simulation and the simulation packages will appear in the Project Explorer. Certain packages will always be included in the simulation. These include the TDIS and IMS packages along with the GWF model which includes the DIS, NPF, IC, and OC packages. Optional packages, if any were selected, will appear under the GWF model. | ||
Double-clicking on any of the packages listed in the Project Explorer will bring up the package dialog for that package. | Double-clicking on any of the packages listed in the Project Explorer will bring up the package dialog for that package. | ||
| Line 18: | Line 18: | ||
===MODFLOW 6 Simulation Right-Click Menus=== | ===MODFLOW 6 Simulation Right-Click Menus=== | ||
In the Project Explorer, right-clicking on MODFLOW 6 simulation brings up a menu with several commands. Some of these commands are common to other Project Explorer right-click menus. Others are unique to the simulation right-click menus. Some of these unique commands are: | In the Project Explorer, right-clicking on MODFLOW 6 simulation brings up a menu with several commands. Some of these commands are common to other Project Explorer right-click menus. Others are unique to the simulation right-click menus. Some of these unique commands are: | ||
*"Simulation Data" | *"[[File:Mf6sim data.svg|16 px]] Simulation Data" | ||
**'''Simulation Run Queue''' – Opens the ''Simulation Run Queue'' dialog which shows all current simulation runs. | **'''Simulation Run Queue''' – Opens the ''Simulation Run Queue'' dialog which shows all current simulation runs. | ||
*"MODFLOW 6 Simulations" | *"[[File:MF6 Simulation Folder.svg|16 px]] MODFLOW 6 Simulations" | ||
** '''New Simulation''' – Creates a new MODFLOW 6 simulation in Project Explorer. This simulation will not contain any of the packages in any existing simulations and therefor the packages must be added. Also, creating a new simulation using this method requires linking a UGrid to the simulation. | ** '''New Simulation''' – Creates a new MODFLOW 6 simulation in the Project Explorer. This simulation will not contain any of the packages in any existing simulations and therefor the packages must be added. Also, creating a new simulation using this method requires linking a UGrid to the simulation. | ||
**'''Simulation Run Queue''' – Opens the ''Simulation Run Queue'' dialog which shows all current simulation runs. | **'''Simulation Run Queue''' – Opens the ''Simulation Run Queue'' dialog which shows all current simulation runs. | ||
** '''Save All and Run''' – Saves all MODFLOW 6 simulations in the project and exports all files needed for the model run. It then will launch the ''Simulation Run Queu'' dialog and begin the model runs for all simulations in the project. | ** '''Save All and Run''' – Saves all MODFLOW 6 simulations in the project and exports all files needed for the model run. It then will launch the ''Simulation Run Queu'' dialog and begin the model runs for all simulations in the project. | ||
*Model | *[[File:MODFLOW Folder.svg|16 px]] Model | ||
**'''Simulation Run Queue''' – Opens the ''Simulation Run Queue'' dialog which shows all current simulation runs. | **'''Simulation Run Queue''' – Opens the ''Simulation Run Queue'' dialog which shows all current simulation runs. | ||
**New Package | **''New Package'' – Opens a sub-menu listing all available packages that can be added to the simulation. Selecting a package will add it to the simulation. Some packages cannot be added until certain packages have already been added to the simulation and therefore will not be available until the prerequisite package has been added. | ||
**Model Check | **'''Model Check''' – Checks the simulation for model errors and brings up the ''Model Check'' dialog if any errors are found. | ||
**Save Simulation | **'''Save Simulation''' – Saves the simulation and exports all files needed for the model run. | ||
**Run Simulation | **'''Run Simulation''' – Starts the simulation model run and opens the ''Simulation Run Queue'' dialog. | ||
**Save Simulation and Run | **'''Save Simulation and Run''' – Saves the simulation and exports all files needed for the model run. It then will launch the ''Simulation Run Queu'' dialog and begin the model runs for the simulation. | ||
**Read Solution | **Read Solution | ||
===New MODFLOW 6 Simulation Dialog=== | ===New MODFLOW 6 Simulation Dialog=== | ||
This dialog appears when a new MODFLOW 6 simulation is first created. The dialog has the following options: | |||
* ''Simulation name'' – A name for the simulation can be entered in this field. | |||
* ''Select UGrid'' – This section will contain a list of available UGrids to use in the MODFLOW 6 simulation. A UGrid must be selected before the simulation can be created. | |||
*''Optional packages'' – This seciton contains a list of avaialble optional packages that be included when the simulation is created. A message at the bottom of this section will state which packages are already included in the simulation being created. | |||
[[File:NewMODFLOW6Sim.png|thumb|none|400 px|Example of the ''New MODFLOW 6 Simulation'' dialog]] | |||
===Simulation Run Queue=== | ===Simulation Run Queue=== | ||
[[File:GMS-SimulationRunQueue.png|thumb|450 px|Example of the ''Simulation Run Queue'']] | |||
The ''Simulation Run Queue'' is used to manage multiple simulations. Once a simulation is started, the ''Simulation Run Queue'' appears. The dialog can also be reached by right-clicking on a simulation item in the Project Explorer and selecting the '''Simulation Run Queue''' command. | |||
The number of processes allowed in the run queue is determined by the following option: | |||
*''Maximum Number of Concurrent Processes Allowed'' – Determines how many processes can be active in GMS at the same time. A simulation may contain multiple processes. | |||
The run queue will show all simulations that are either currently running or have not yet been removed from the run queue. Each simulation will be listed in the order the simulation runs were started. Each simulation can be expanded to show what happened during the model run. If the model has a pre-processor and/or a post-processor, these will be displayed separately from the main model run. Process bars display how much of the process have been completed. | |||
The following actions can be taken for each simulation: | |||
*'''Load''' – Loads the solution files into SMS from a completed simulation run. | |||
*'''Abort''' – Ends a simulation run before it has completed. | |||
*'''Remove''' – Deletes a completed or aborted simulation from the run queue. | |||
Towards the bottom of the dialog, the following is displayed: | |||
* ''Command Line'' – Shows the results of the command line model run for the selected simulation. | |||
===Simulation Options Dialog=== | |||
The ''Simulation Options'' dialog allows setting options that govern part of the simulation run. The dialog is reached by double-clicking on the model in the Project Explorer, or right-clicking on the model and selecting '''Open'''. The dialog has the following sections: | |||
*''Sections'' list – A list of sections that can be turned on or off: | |||
**''COMMENTS'' – Turn on to make the ''COMMENTS'' section visible. | |||
**''OPTIONS'' – Turn on to make the ''OPTIONS'' section visible. | |||
**''TDIS'' – Turn on to make the ''TDIS'' section visible. | |||
**''MODELS'' – Turn on to make the ''MODELS'' section visible. | |||
**''EXCHANGES'' – Turn on to make the ''EXCHANGES'' section visible. | |||
**''SOLUTIONSGROUPS'' – Turn on to make the ''SOLUTIONGROUPS'' section visible. | |||
*''COMMENTS'' section – Enter general alphanumeric comments. Comments entered here get written at the top of the file, preceded by a '#' symbol. | |||
*''OPTIONS'' – A list of options regarding actions taken concerning stored data in MODFLOW 6. | |||
**''Continue even if one or more solutions do not converge (CONTINUE)'' – Indicates that the simulation should continue even in the described situation. | |||
**''Model input check routines should not be called prior to each time step (NOCHECK)'' – Indicates that the model input check routines should not be called prior to each time step. | |||
**''Print detailed memory manager usage (MEMORY_PRINT_OPTIONS)'' – Controls whether the detailed memory manager usage will be printed at the end of the simulation list file. | |||
*''TDIS'' – Temporal Discretization Input file. | |||
**''TDIS filename'' – Indication of the confirmation or change in the tdis file name. | |||
*''MODELS'' – Model Block to be read by MODFLOW 6. | |||
**''mtype'' – The type of model added to a simulation. | |||
**''mfname'' – The file name of the model name file. | |||
**''mname'' – The name the user has assigned the model. | |||
**(mname is the model’s Project Explorer name and cannot be changed here) – If the model name needs to be changed, it should be changed in the Project Explorer by the user. | |||
*''EXCHANGES'' – Exchange block to be read by MODFLOW 6. | |||
**''exgtype'' – The exchange type. | |||
**''exgfile'' – The input file for the exchange. | |||
**''exgmnamea'' – The name of the first model that is part of the exchange. | |||
**''exgmnameb'' – The name of the second model that is part of the exchange. | |||
*''SOLUTIONGROUPS'' – Stored solution data to be read by MODFLOW 6. | |||
**''MXITER'' – The area set aside to enter the maximum number of outer iterations for this solution group. | |||
**''slntype'' – The solution type. | |||
**''slnfname'' – The name of the file containing solution input. | |||
**''slnmnames'' – The array of model names to add to this solution. | |||
[[File:Mf6 simulationoptions.png|thumb|none|450 px|Example of the ''Simulation Options'' dialog for MODFLOW 6]] | |||
==Exporting MODFLOW 6 Files== | ==Exporting MODFLOW 6 Files== | ||
| Line 43: | Line 97: | ||
==Unsupported Features== | ==Unsupported Features== | ||
In GMS, some features of MODFLOW 6 are not yet supported or only have minimal support. These include: | |||
*'''''MODFLOW 6 features''''' | |||
**EXCHANGES in mfsim.nam file are not supported | |||
**Only support for one SOLUTIONGROUP in the mfsim.nam file | |||
**Multiple Groundwater Flow models | |||
**Groundwater Flow Exchange | |||
**Time-series files or Time-array-series files. | |||
**GNC package | |||
** ‘NONE’ for cellid in SFR PACKAGEDATA block is not supported | |||
**Features in MODFLOW 6 version 6.1.0 and not in 6.0.4 | |||
**IPRN variable for arrays | |||
**Advanced package output files | |||
*'''''GMS interface functionality''''' | |||
**Model Checker | |||
**Conceptual model approach and Map to MODFLOW | |||
**Observations coverage | |||
**Cell properties for array-based RCH and EVT packages | |||
The MODFLOW 6 export option does not function with projects that are incompatible with MODFLOW 6. Projects with unsupported features or parameters will not be successfully exported. | The MODFLOW 6 export option does not function with projects that are incompatible with MODFLOW 6. Projects with unsupported features or parameters will not be successfully exported. | ||
| Line 76: | Line 148: | ||
==MODFLOW 6 Files== | ==MODFLOW 6 Files== | ||
The files generated for | The files generated for MODFLOW 6 will appear similar to those created for other versions of MODFLOW. The *.mfn.log file will contain notes about the export and mention any items that could not be exported for MODFLOW 6. | ||
For more details, see the [https://water.usgs.gov/ogw/modflow/mf6io_6.0.3.pdf MODFLOW 6 Input and Output document] | For more details, see the [https://water.usgs.gov/ogw/modflow/mf6io_6.0.3.pdf MODFLOW 6 Input and Output document] | ||
Latest revision as of 15:55, 20 March 2020
| This contains information about future features. |