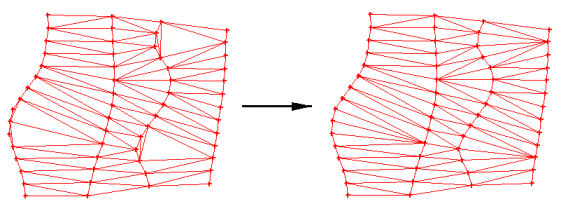SMS:Scatter Menu: Difference between revisions
| Line 2: | Line 2: | ||
= General Commands = | = General Commands = | ||
Listed below are the general commands in the Scatter menu. | |||
==Scatter Options== | ==Scatter Options== | ||
Scatter options are accessed through the Scatter menu, Scatter Options dialog in the Scatter Module. | Scatter options are accessed through the ''Scatter menu'', ''Scatter Options'' dialog in the Scatter Module. | ||
===Triangulation Options=== | ===Triangulation Options=== | ||
| Line 15: | Line 16: | ||
===Individual Points=== | ===Individual Points=== | ||
This section contains the | This section contains the retriangulate voids when deleting option. When scatter points are deleted, the triangles attached to the scatter points (if any) are also deleted. If this option is on, surrounding triangles are retriangulated to fill the void. | ||
===Triangulation Optimization Options=== | ===Triangulation Optimization Options=== | ||
When the optimize triangulation command is invoked, the triangles are optimized in one of two ways: | When the optimize triangulation command is invoked, the triangles are optimized in one of two ways: | ||
* Angle Optimization – The triangles are swapped to conform to the Delaunay Criterion. | * ''Angle Optimization'' – The triangles are swapped to conform to the Delaunay Criterion. | ||
* Area Optimization (SHOALS) – The triangles are swapped to align with other triangles. The swapping is done by comparing the area of one triangle to its neighbor. The user sets a Bias. If the area of the smaller triangle is less than the area of the larger triangle divided by the bias, the triangles are swapped. This is useful for optimizing the triangulation of surveys such as SHOALS surveys. | * ''Area Optimization'' (SHOALS) – The triangles are swapped to align with other triangles. The swapping is done by comparing the area of one triangle to its neighbor. The user sets a Bias. If the area of the smaller triangle is less than the area of the larger triangle divided by the bias, the triangles are swapped. This is useful for optimizing the triangulation of surveys such as SHOALS surveys. | ||
[[Image:Triangulation_optimization.jpg]] | [[Image:Triangulation_optimization.jpg]] | ||
===Duplicate Vertex Options=== | ===Duplicate Vertex Options=== | ||
When the Select/Delete Duplicate Points menu item is selected, points within a tolerance of other points are selected or deleted. The user sets the Tolerance and whether to delete or select the points when the command is invoked. | When the ''Select/Delete Duplicate Points'' menu item is selected, points within a tolerance of other points are selected or deleted. The user sets the Tolerance and whether to delete or select the points when the command is invoked. | ||
==Delete Scatter Set== | ==Delete Scatter Set== | ||
This option is found in the Scatter module in the Scatter menu. If one scatter set exists, the user will be asked if they want to delete the active scatter set. If more than one scatter set exists, a dialog appears. The scatter sets can be flagged for deletion in this dialog. Double-clicking on a scatter set in the window or pushing the ''Delete'' button flags or unflags a scatter set for deletion. ''Select All'' or ''Deselect All'' will flag or unflag all sets. A set is flagged if the letter "d" appears to the left of the scatter name. | This option is found in the Scatter module in the ''Scatter menu''. If one scatter set exists, the user will be asked if they want to delete the active scatter set. If more than one scatter set exists, a dialog appears. The scatter sets can be flagged for deletion in this dialog. Double-clicking on a scatter set in the window or pushing the ''Delete'' button flags or unflags a scatter set for deletion. ''Select All'' or ''Deselect All'' will flag or unflag all sets. A set is flagged if the letter "d" appears to the left of the scatter name. | ||
==Merge Scatter Sets== | ==Merge Scatter Sets== | ||
Multiple scatter sets can be merged into a single scatter set using the Merge Scatter Sets dialog. The menu command ''Scatter | Merge Sets'' opens the Merge Scatter Sets dialog. | Multiple scatter sets can be merged into a single scatter set using the ''Merge Scatter Sets'' dialog. The menu command ''Scatter | Merge Sets'' opens the ''Merge Scatter Sets'' dialog. | ||
=== Selecting scatter sets to merge === | === Selecting scatter sets to merge === | ||
The Merge Scatter Sets dialog contains a spreadsheet listing all of the scatter sets currently loaded into SMS. Scatter sets to merge are specified by checking the Merge box in the Merge column of the spreadsheet. When merging scatter sets, only one dataset is transferred to the merged scatter set. The dataset to be transferred is specified for each scatter set in the Dataset column of the spreadsheet. | The ''Merge Scatter Sets'' dialog contains a spreadsheet listing all of the scatter sets currently loaded into SMS. Scatter sets to merge are specified by checking the ''Merge'' box in the ''Merge column'' of the spreadsheet. When merging scatter sets, only one dataset is transferred to the merged scatter set. The dataset to be transferred is specified for each scatter set in the ''Dataset column'' of the spreadsheet. | ||
The Priority column of the spreadsheet is only used if the Overlapping region option is set to ''Delete lower priority scatter points''. This option is explained below. | The Priority column of the spreadsheet is only used if the Overlapping region option is set to ''Delete lower priority scatter points''. This option is explained below. | ||
| Line 63: | Line 64: | ||
==Interpolate to Scatter Grid== | ==Interpolate to Scatter Grid== | ||
If a scattered dataset exists, the Interpolate to Scatter Grid menu item (Scatter module, Scatter menu) brings up the Grid Frame dialog. The user positions the purple grid frame and sets up the number of rows and columns in the grid. When the user pushes OK, a new scatter set is created with scatter points at the corners of each grid cell. The original scatter set is interpolated to the new scatter grid set using linear interpolation. | If a scattered dataset exists, the ''Interpolate to Scatter Grid'' menu item (Scatter module, Scatter menu) brings up the Grid Frame dialog. The user positions the purple grid frame and sets up the number of rows and columns in the grid. When the user pushes OK, a new scatter set is created with scatter points at the corners of each grid cell. The original scatter set is interpolated to the new scatter grid set using linear interpolation. | ||
Using the scatter grid is a form of data decimation: a dense scatter set can be represented as a less dense scatter set. | Using the scatter grid is a form of data decimation: a dense scatter set can be represented as a less dense scatter set. | ||
==Interpolate to Nautical Grid== | ==Interpolate to Nautical Grid== | ||
This option creates a nautical chart. A nautical chart divides a scatter set into bins and finds the maximum, minimum, and average depth over each bin. The Interpolate to Nautical Grid menu item (Scatter module, Scatter menu) brings up the Grid Frame dialog. The user positions the purple grid frame and sets up the number of rows and columns in the grid. When the user pushes OK, a new scatter set is created with scatter points at the center of each grid cell. Three functions are created for each scatter point from the active scalar function of the original scatter set: | This option creates a nautical chart. A nautical chart divides a scatter set into bins and finds the maximum, minimum, and average depth over each bin. The Interpolate to ''Nautical Grid'' menu item (Scatter module, Scatter menu) brings up the ''Grid Frame'' dialog. The user positions the purple grid frame and sets up the number of rows and columns in the grid. When the user pushes ''OK'', a new scatter set is created with scatter points at the center of each grid cell. Three functions are created for each scatter point from the active scalar function of the original scatter set: | ||
* '''Average''' – The average depth over each bin. | * '''Average''' – The average depth over each bin. | ||
* '''Minimum''' – The minimum depth over each bin. | * '''Minimum''' – The minimum depth over each bin. | ||
Revision as of 22:51, 28 November 2012
The items in the Scatter menu in the Scatter module are described below. The menu items all work with the active scatter set unless otherwise noted.
General Commands
Listed below are the general commands in the Scatter menu.
Scatter Options
Scatter options are accessed through the Scatter menu, Scatter Options dialog in the Scatter Module.
Triangulation Options
This section lets the user adjust the maximum aspect ratio of a thin triangle. The aspect ratio is the ratio of the triangle width to the triangle height. All triangles with an aspect ratio less than what is specified are considered thin.
Long Triangles
This section contains options for deleting or selecting long triangles.
Individual Points
This section contains the retriangulate voids when deleting option. When scatter points are deleted, the triangles attached to the scatter points (if any) are also deleted. If this option is on, surrounding triangles are retriangulated to fill the void.
Triangulation Optimization Options
When the optimize triangulation command is invoked, the triangles are optimized in one of two ways:
- Angle Optimization – The triangles are swapped to conform to the Delaunay Criterion.
- Area Optimization (SHOALS) – The triangles are swapped to align with other triangles. The swapping is done by comparing the area of one triangle to its neighbor. The user sets a Bias. If the area of the smaller triangle is less than the area of the larger triangle divided by the bias, the triangles are swapped. This is useful for optimizing the triangulation of surveys such as SHOALS surveys.
Duplicate Vertex Options
When the Select/Delete Duplicate Points menu item is selected, points within a tolerance of other points are selected or deleted. The user sets the Tolerance and whether to delete or select the points when the command is invoked.
Delete Scatter Set
This option is found in the Scatter module in the Scatter menu. If one scatter set exists, the user will be asked if they want to delete the active scatter set. If more than one scatter set exists, a dialog appears. The scatter sets can be flagged for deletion in this dialog. Double-clicking on a scatter set in the window or pushing the Delete button flags or unflags a scatter set for deletion. Select All or Deselect All will flag or unflag all sets. A set is flagged if the letter "d" appears to the left of the scatter name.
Merge Scatter Sets
Multiple scatter sets can be merged into a single scatter set using the Merge Scatter Sets dialog. The menu command Scatter | Merge Sets opens the Merge Scatter Sets dialog.
Selecting scatter sets to merge
The Merge Scatter Sets dialog contains a spreadsheet listing all of the scatter sets currently loaded into SMS. Scatter sets to merge are specified by checking the Merge box in the Merge column of the spreadsheet. When merging scatter sets, only one dataset is transferred to the merged scatter set. The dataset to be transferred is specified for each scatter set in the Dataset column of the spreadsheet.
The Priority column of the spreadsheet is only used if the Overlapping region option is set to Delete lower priority scatter points. This option is explained below.
Merge Options
The following options are available when merging scatter sets:
Merged scatter set options
- Name – Specify the name for the new, merged scatter set.
- Delete original scatter sets – The scatter sets to be merged are deleted after the new, merged set is created.
Overlapping region options
- Merge all scatter points – All scatter points from all scatter sets to be merged are combined into one set and retriangulated.
- Delete lower priority scatter points – In regions where scatter points and triangles overlap, the scatter points and triangles from the lower priority scatter set are deleted. The priority is based on the Priority column of the Select scatter sets to merge spreadsheet. The Move up and Move down buttons can be used to adjust the priority of the scatter sets when this option is selected.
- Maintain triangulation – The triangulation of the original scatter sets is maintained. New triangles are created to connect the original scatter sets into a single, merged scatter set.
Merge Report
When the merge finishes a merge report will be displayed on the screen. This report shows statistics for the scatter sets that were merge such as number of vertices and triangles before and after the merge. If desired vertices are being deleted, check the duplicate points tolerance. This is found at Scatter→Scatter Options dialog.
Create Scatter Subset
All selected points from the original scatter set are moved from the original set into a new scatter set. The user is prompted for the name of the new scatter set. If all points for the current scatter set are selected, nothing occurs. The two scatter sets, the original and the new, are retriangulated.
Interpolate to Mesh
If mesh nodes exist, the Interpolation Dialog appears where the user sets the interpolation options. The scatter point datasets are then interpolated to the mesh nodes using the user specified interpolation options.
Interpolate to Cartesian Grid
If a cartesian grid exists, the Interpolation Dialog appears where the user sets the interpolation options. The scatter point function values are then interpolated to the center of each grid cell.
Interpolate to Scatter Grid
If a scattered dataset exists, the Interpolate to Scatter Grid menu item (Scatter module, Scatter menu) brings up the Grid Frame dialog. The user positions the purple grid frame and sets up the number of rows and columns in the grid. When the user pushes OK, a new scatter set is created with scatter points at the corners of each grid cell. The original scatter set is interpolated to the new scatter grid set using linear interpolation.
Using the scatter grid is a form of data decimation: a dense scatter set can be represented as a less dense scatter set.
Interpolate to Nautical Grid
This option creates a nautical chart. A nautical chart divides a scatter set into bins and finds the maximum, minimum, and average depth over each bin. The Interpolate to Nautical Grid menu item (Scatter module, Scatter menu) brings up the Grid Frame dialog. The user positions the purple grid frame and sets up the number of rows and columns in the grid. When the user pushes OK, a new scatter set is created with scatter points at the center of each grid cell. Three functions are created for each scatter point from the active scalar function of the original scatter set:
- Average – The average depth over each bin.
- Minimum – The minimum depth over each bin.
- Maximum – The maximum depth over each bin.
Requirements to Interpolate to a Nautical Grid
- A scatter dataset must exist.
- Active coverage type must allow grid frames to be created. The Cartesian Grid Module model coverage types allow the creation of grid frames.
Interpolate from Other Scatter
This option interpolates one scattered dataset to another set. Two sets must exist for this option to be enabled. A dialog appears and the user selects the scatter set to interpolate from. That scatter set is interpolated to the active scatter set. The Options button brings up the Interpolation Options dialog, allowing the user to set the interpolation type. The interpolation uses an extrapolation value of 0.0.
Related Topics
SMS Menu Bars | |
|---|---|
| Standard Menus: | File • Edit • Display • Window • Help |
| Module Menus: | 2D Mesh • Cartesian Grid • Curvilinear Grid • GIS • Map • Particle • Quadtree • Raster • Scatter |
| Model Menus: | ADCIRC • BOUSS-2D • CGWAVE • CMS-Flow • CMS-Wave • FESWMS • Generic Model • GenCade • PTM • RMA2 • RMA4 • SRH-2D • STWAVE • TUFLOW |
SMS – Surface-water Modeling System | ||
|---|---|---|
| Modules: | 1D Grid • Cartesian Grid • Curvilinear Grid • GIS • Map • Mesh • Particle • Quadtree • Raster • Scatter • UGrid |  |
| General Models: | 3D Structure • FVCOM • Generic • PTM | |
| Coastal Models: | ADCIRC • BOUSS-2D • CGWAVE • CMS-Flow • CMS-Wave • GenCade • STWAVE • WAM | |
| Riverine/Estuarine Models: | AdH • HEC-RAS • HYDRO AS-2D • RMA2 • RMA4 • SRH-2D • TUFLOW • TUFLOW FV | |
| Aquaveo • SMS Tutorials • SMS Workflows | ||