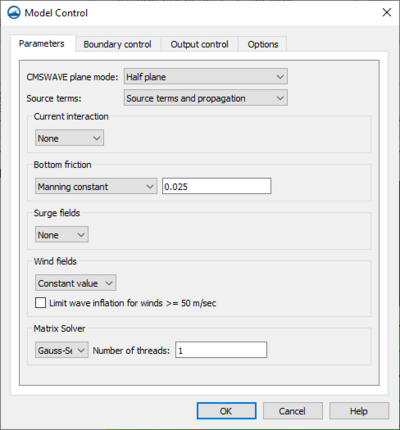User:Jcreer/CMS-Wave 13.2
Graphical Interface
The CMS-Wave graphical interface includes tools to assist with creating, editing, and debugging a CMS-Wave model. The CMS-Wave interface exists in the Cartesian Grid Module.
Map Coverages
SMS contains specific coverages for use with CMS-Wave. This coverages include:
- Observation cells – Points created on this coverage will define observation cells for the simulation.
- Nesting points – Points created on this coverage will define nesting points for the simulation.
- Structures – Contains options for defining structure modifications.
Model Control
The CMS-Wave Model Control dialog is used to setup the options that apply to the simulation as a whole. These options include time controls, run types, output options, global parameters, print options and other global settings.
Running the Model
Visualizing Results
Select the spectral grid as the grid to use in the Spectral Energy dialog. This will open the spectral grid for viewing in the Spectral Energy dialog. Make sure to set the original grid back before leaving the dialog to ensure the model does not change.
CMS-Wave Menu
See CMS-Wave Menu for more information.
Related Topics
| [hide] SMS – Surface-water Modeling System | ||
|---|---|---|
| Modules: | 1D Grid • Cartesian Grid • Curvilinear Grid • GIS • Map • Mesh • Particle • Quadtree • Raster • Scatter • UGrid |  |
| General Models: | 3D Structure • FVCOM • Generic • PTM | |
| Coastal Models: | ADCIRC • BOUSS-2D • CGWAVE • CMS-Flow • CMS-Wave • GenCade • STWAVE • WAM | |
| Riverine/Estuarine Models: | AdH • HEC-RAS • HYDRO AS-2D • RMA2 • RMA4 • SRH-2D • TUFLOW • TUFLOW FV | |
| Aquaveo • SMS Tutorials • SMS Workflows | ||
Model Control
The Model Control… command in the CMS-Wave Menu opens the CMS-Wave Model Control dialog. This dialog is divided into sections for different types of parameters which are used by the model as it runs. These include:
Parameters
The Parameters tab of the CMS-Wave Model Control dialog contains the following options:
- CMSWAVE plane mode – Select the plane mode for the project.
- "Half plane" – Appropriate for nearshore coastal applications allowing wave input and generation on two boundaries resulting in a faster run-time.
- "Full plane" – Used with enclosed or semi-enclosed bays, estuaries, and lakes where there is no clear “offshore” direction and seas and swells may oppose each other. Allows wave input and generation on all four boundaries.
- "Full plane with input reverse spectra" – This option allows spectral input to be used on two opposite boundaries.
- Source terms – This option is used to generate waves using wind input.
- "Source terms and propagation" – Uses wind input if provided.
- "Propagation only" – Neglects wind input in calculation.
- Current interaction – Option to define currents for the simulation.
- "None" – No current interaction will be in the simulation.
- "Use dataset" – A vector dataset can be used to define the currents for the simulation. Click Select to select from the dataset options in a dialog.
- Current interaction – Option to define currents for the simulation.
- "None" – No current interaction will be in the simulation.
- "Use dataset" – A vector dataset can be used to define the currents for the simulation.
- Bottom friction – This option allows defining friction for the ocean bottom.
- "None" – No bottom friction is applied to the simulation.
- "Darcy-Weisbach constant" – Set a constant value to use the Darcy-Weisbach method for bottom friction.
- "Darcy-Weisbach dataset" – Select a dataset in the project to use the Darcy-Weisbach method for bottom friction.
- "Manning constant" – Set a constant value to use as the Manning's n value.
- "Manning dataset" – Select a dataset in the project to use the Darcy-Weisbach method for bottom friction.
- Surge fields – Option to set surge field values.
- "None" – No surge field values will be used in the simulation.
- "Constant Value" – Set a constant value for surge fields used in the simulation.
- "Use dataset" – Select a dataset in the project to define surge fields in the simulation.
- Wind fields – This option requires the Source terms be set to use "Source terms and propagation".
- "Constant value" – Use a constant value for wind fields included in the simulation.
- "Use dataset" – Use a dataset in the project to define wind fields in the simulation.
- Limit wave inflation for wind >= 50 m/sec – When turned on, the wave inflation for wind will be limited.
- Matrix Solver – Select the matrix solver used in the simulation.
- "Gauss-Seidel" – Sets matrix solver to Gauss-Seidel solver with multi-processor capability.
- Number of threads – Set number of threads to use with the multi-processor.
- "ADI" – Sets matrix solver to Alternative Direction Iterative solver.
- "Gauss-Seidel" – Sets matrix solver to Gauss-Seidel solver with multi-processor capability.
Boundary Control
The Boundary control tab contains options for assigning spectral data for the model run.
- Source – Select the source for the external boundary conditions
- "Spectral Coverage" – Uses the spectral coverage in the simulation for all boundary conditions.
- "None" – Requires that energy spectra be entered.
- Interpolation Type – Sets the interpolation method to use when interpolating between spectra.
- "Average spectra" – Interpolation will use averaged spectra values.
- "IDW interpolation" – Sets the type of data interpolation to Inverse Distance Weighting.
- Computational Spectral Grid – Adjust and view data related to the computational spectral grid.
- Frequency Distribution – Adjust the Frequency Distribution settings for the computational spectral grid.
- Number – Adjust the number of frequency bands.
- Delta – Adjust the step size in Hz.
- Minimum – Adjust the minimum frequency in Hz.
- Angle Distribution – View the Angle Distribution settings for the computational spectral grid.
- Number – View the number of angle bands.
- Delta – View the step size in degrees.
- Minimum – View the minimum angle in degrees.
- Frequency Distribution – Adjust the Frequency Distribution settings for the computational spectral grid.
- Sides – Specified when using a spectral coverage source. The types of boundary conditions include:
- "Specified spectrum" – Click Select to the right to open a dialog box to assign the spectral coverage to the boundary.
- "Zero spectrum" – The boundary doesn't have any spectral energy applied.
- "Open lateral boundary" –
- Case data – Defines the time step or cases that will be used and the input boundary conditions for each.
- Wind direction angle convention – Set the convention for the wind direction field for the model.
- "Cartesian" – The direction FROM. The origin (0.0) indicates the direction is coming from North. It increases clockwise from North (viewed from above). This is most commonly used for wind direction.
- "Meterologic" – The direction TO. The origin (0.0) indicates the direction is going to the North. It increases clockwise (like a bearing) so 45 degrees indicates a direction heading towards the North East.
- "Oceanographic" – The Cartesian coordinate axes as a direction TO. East, or the positive X axis, defines the zero direction. It increases in a counter clockwise direction or righthand rule. 45 degrees indicates a direction heading to the North East and 90 degrees indicates a direction heading to the North.
- "Shore normal" – "TO" convention based on a Theta(grid) which defines the grid orientation relative to the positive X axis (CCW direction).
- Populate from Spectra – Click the Populate button to auto-generate case data in the table below. Data is based on the imported spectral data in the spectral coverage.
- Set Reference Time – Click this button to open the CMS-Wave Simulation Reference Time dialog and adjust the reference time and time units.
- Reference time – Set the desired Reference time for the simulation.
- Time units – Sets time units for case data to "days", "hours", or "minutes".
- Add Row
 – Add a row to the case data table.
– Add a row to the case data table. - Delete Row
 – Removes a selected row from the case data table.
– Removes a selected row from the case data table. - Time – The time offset value representing how much later the time is than the specified reference time. Hence, if 5 is entered for the time offset, and the time units is hours, then it is the case of 5 hours later. When nesting is used, the case ids, and the number of cases, will be determined by the parent simulation.
- Wind Direction – Available if "Constant value" has been selected on the Parameters" tab.
- Wind Magnitude – Available if "Constant value" has been selected on the Parameters" tab.
- Water Level – Available if "Constant value" has been selected on the Parameters" tab.
- Wind direction angle convention – Set the convention for the wind direction field for the model.
Output Control
The Output control tab contains additional options for outputting results from the CMS-Wave model run.
- Limit observation output – When checked on, turns off all output for observation cells except information in SELHT file.
- Radiation Stresses – Turns on wave radiation stresses calculations for the simulation. Generates a wave radiation stress file with spatially varied data.
- Breaking type – Option to generate wave breaking data resulting in a wave breaking file with spatially varied data.
- "None" – Wave breaking file type will not be produced.
- "Write indices" – Select for output of wave breaking indices.
- "Calculate energy dissipation" – Select for output of dataset of energy dissipation fluxes.
Options
The Options tab contains the following options:
- Allow wetting and drying – Allows fluctuation of cells between wet and dry depending on threshold flow depth at the cell center.
- Infragravity wave effect – Sets the model to include infra-gravity wave effect.
- Diffraction intensity – Sets the diffraction intensity for the model. Use 0 for no diffraction. Use 4 for strong diffraction.
- Nonlinear wave effect – Sets the model to include computation for non-linear wave-wave interaction.
- Run up – Sets the model to include computation for wave runup, which is the maximum shoreward wave swash on the beach face for engineering structures.
- Fast-mode run – Turn on fast-mode simulation for wave generation and propagation.
- Roller effects – Sets wave roller intensity factor. Use "None" for no effect. Use "100%" for strong effect.
- Forward reflection – A constant value for the entire simulation or spatially varying data using a scalar dataset can be used to define the forward reflection for the model.
- "None" – Forward reflection will not be represented in the model.
- "Constant" – Forward reflection will be defined by a constant value for the entire simulation.
- "Use dataset" – Forward reflection will be defined by a scalar dataset with spatially varying data for the simulation. Select appears next to it. This button brings up a data tee that allows for selecting the desired dataset.
- Backward reflection – A constant value for the entire simulation or spatially varying data using a scalar dataset can be used to define the backward reflection for the model.
- "None" – Backward reflection will not be represented in the model.
- "Constant" – Backward reflection will be defined by a constant value for the entire simulation.
- "Use dataset" – Backward reflection will be defined by a scalar dataset with spatially varying data for the simulation. Select appears next to it. This button brings up a data tee that allows for selecting the desired dataset.
- Muddy bed – If desired, spatially varying data using a scalar dataset can be used to calculate wave dissipation over muddy bed for the model.
- "None" – Turns off calculating for wave dissipation over muddy bed.
- "Use dataset" – Define the scalar dataset to be used to calculate wave dissipation over muddy bed for the model. Select appears next to it. This button brings up a data tee that allows for selecting the desired dataset.
- Wave breaking formula – Sets the formula for wave breaking used in the simulation.
- "Extended Goda" – Sets wave breaking formula to "Extended Goda".
- "Extended Miche" – Sets wave breaking formula to "Extended Miche".
- "Battjes and Jannsen 1978" – Sets wave breaking formula to "Battjes and Jannsen 1978". For this formula, Gamma value definition is required.
- "Chawla and Kirby" – Sets wave breaking formula to "Chawla and Kirby".
- "Battjes and Jannsen 2007" – Sets wave breaking formula to "Battjes and Jannsen 2007".
- "Miche Original" – Sets wave breaking formula to "Miche Original".
- "Lifting breaking" – Sets wave breaking formula to "Lifting breaking".
- Date format – Select the type of date format preferred.
- "8 digits" – Sets date format to 8 digit format.
- "12 digits" – Sets date format to 12 digit format.
Related Topics
| [hide] SMS – Surface-water Modeling System | ||
|---|---|---|
| Modules: | 1D Grid • Cartesian Grid • Curvilinear Grid • GIS • Map • Mesh • Particle • Quadtree • Raster • Scatter • UGrid |  |
| General Models: | 3D Structure • FVCOM • Generic • PTM | |
| Coastal Models: | ADCIRC • BOUSS-2D • CGWAVE • CMS-Flow • CMS-Wave • GenCade • STWAVE • WAM | |
| Riverine/Estuarine Models: | AdH • HEC-RAS • HYDRO AS-2D • RMA2 • RMA4 • SRH-2D • TUFLOW • TUFLOW FV | |
| Aquaveo • SMS Tutorials • SMS Workflows | ||
Menu
The simulation right-click menu includes the general simulation commands Delete, Duplicate, and Rename along with the following model specific commands:
- Model Control
- Brings up the CMS-Wave Model Control dialog. The dialog allows viewing and editing the current parameters that affect how CMS-Wave runs and what options are to be included in the current simulation.
- Model Check
- Check for common problems. If problems are found, the Model Checker dialog will open.
- Save Simulation
- Tells SMS that it is time to write out the files that CMS-Wave needs to run. Note that the project must be saved before the files may be exported. The user will not see anything happen, but SMS uses the input information from the model control, the boundary conditions, and quadtree data to create the files in preparation for CMS-Flow to work.
- Run Simulation
- When the model is ready and has been exported, it may be launched. Launching CMS-Wave initiates the model run for the simulation. Upon successful completion of the launch, the analysis is complete and results are ready to be read and displayed by SMS.
- Save Project, Simulation, and Run
- This is a combination of the previous steps put together into one.
Related Topics
| [show] SMS Menu Bars |
|---|
| [hide] SMS – Surface-water Modeling System | ||
|---|---|---|
| Modules: | 1D Grid • Cartesian Grid • Curvilinear Grid • GIS • Map • Mesh • Particle • Quadtree • Raster • Scatter • UGrid |  |
| General Models: | 3D Structure • FVCOM • Generic • PTM | |
| Coastal Models: | ADCIRC • BOUSS-2D • CGWAVE • CMS-Flow • CMS-Wave • GenCade • STWAVE • WAM | |
| Riverine/Estuarine Models: | AdH • HEC-RAS • HYDRO AS-2D • RMA2 • RMA4 • SRH-2D • TUFLOW • TUFLOW FV | |
| Aquaveo • SMS Tutorials • SMS Workflows | ||